Quick Time
- 1 juego
- 1.1 no reproducir AVI en Yosemite
- 1.2 FLV de Quicktime en Mac
- 1.3 Quicktime sin sonido
- 1.4 Quicktime Video a iMoive
- 1.5 Quicktime Videos a YouTube
- 1.6 película de Quicktime de a DVD
- 1.7 Video QuickTime en Apple TV
- 1.8 película de Quicktime de la corriente de
- 1.9 consejos de Mac Quicktime Player
- 1.10 Quicktime no funciona
- 2 conversión
- Edición 3
- Grabación 4
- 5 Plugin
- 6 alternativas
- 7 consejos y trucos
- 7.1 Quicktime para Windows
- 7.2 Quicktime Pro consejos
- 7.3 Trailers Quicktime
- 7.4 historia de la actualización de Quicktime
- 7.5 códecs de Quicktime
- 7.6 Quicktime Error 2048
- 7.7 decodificadores de Quicktime
- 7.8 VLC o Quicktime
- 7.9 formatos Quicktime
- 7.10 versión de 64 bits de Quicktime
- 7.11 reproducción de Quicktime MPEG-2
- 7.12 lista de reproducción de Quicktime
- 7.13 Quicktime Perian
3 consejos para lista de reproducción de QuickTime que tienes que saber
QuickTime es un reproductor multimedia universal que todo lo hace maravillosamente bien excepto crear listas de reproducción. Es algo así como un fastidio para darse cuenta que a pesar de que QuickTime es una aplicación sofisticada, no se puede apoyar algo tan simple como crear listas de reproducción. Esa es la razón por qué mayoría de la gente hacia iTunes para crear listas de reproducción para sus películas.
Hay una alternativa aunque y eso es usando Playlist Lite, que es una aplicación gratuita para Mac que permite la creación de listas de reproducción que pueden ser utilizado por QuickTime y iTunes. Puesto que es la versión 'Lite' de la aplicación, como su nombre claramente indica, sólo permite agregar un máximo de 10 en la lista de reproducción. Sin embargo, una gran opción para cualquiera que quiera una lista de reproducción en su QuickTime player.
Echa un vistazo a esta aplicación ahora y ver cómo utilizarlo.
- Parte 1: Cómo hacer una lista de reproducción de QuickTime en Mac
- Parte 2: Cómo crear una lista de reproducción en el reproductor de QuickTime para muchos archivos en subcarpetas separadas
- Parte 3: Cómo desviar una lista de reproducción de QuickTime
Parte 1: Cómo hacer una lista de reproducción de QuickTime en Mac
Paso 1: Haga clic aquí para descargar e instalar la aplicación Lite lista de reproducción en tu ordenador.
Paso 2: Después de haber instalado correctamente la aplicación, ejecutar. Ves que la interfaz de la aplicación tiene 2 paneles; 1 º panel se asemeja a la zona de control del reproductor con botones similares a los que encontrar en iTunes. También encontrará diferencias sutiles como la colocación del lazo y shuffle botones que se dan en la parte inferior de la aplicación, a diferencia de en el iTunes. El 2 º panel ofrece dos listas contraíbles - 'Playlist' que contendrá la lista de reproducción que crearía para QuickTime y 'iTunes' que contiene las listas de reproducción para iTunes.
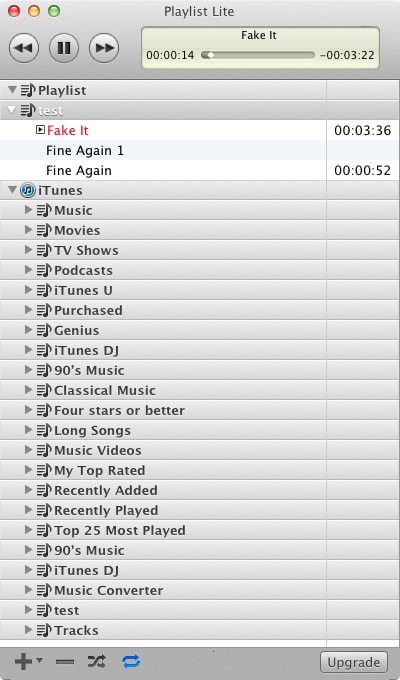
Paso 3: También verá que en el fondo, hay 4 botones distintos. Para agregar elementos a una lista de reproducción existente o crear uno nuevo, tienes que elegir el botón que parece un signo más.

Paso 4: Después de haber hecho clic en el signo más, usted puede ya sea ir a listas de reproducción > listas de reproducción agregar para crear una nueva lista de reproducción o playlist simplemente seleccione y existente y elija la opción de 'Agregar archivos' para agregar a ella. Recuerde que no importa qué opción elija, sólo puede Agregar 10 elementos a la lista a lo más.
Parte 2: Cómo crear una lista de reproducción en el reproductor de QuickTime para muchos archivos en subcarpetas separadas
Paso 1: Lanzamiento de QuickTime desde el menú programas.

Paso 2: Ahora, vaya a archivo > exportar de la barra de menú dada en la parte superior de la pantalla.

Paso 3: Esto debe ahora abrirá una nueva ventana emergente. Desde el menú desplegable de exportación, seleccione la opción de película de QuickTime Media Link y luego haga clic en el botón 'Opciones' que se encuentra justo al lado.
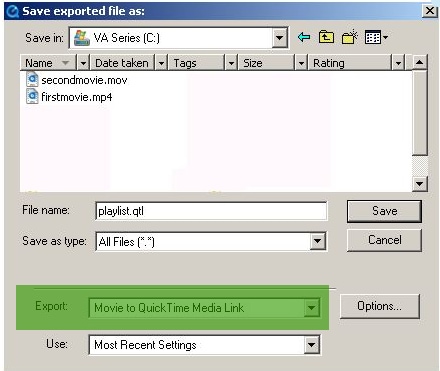
Paso 4: Tan pronto como usted haga clic en el botón 'Opciones', abrirá el diálogo de configuración de enlace de medios QuickTime para usted (vea la captura de pantalla tal como se indica a continuación).

Paso 5: Usted verá que la película cargada está reflejando ya en la ruta de la URL de película. Ahora, añadir una elemento clave en la ruta del clip usando el campo 'QT siguiente URL' y haga clic en Aceptar.
Paso 6: Ahora verás que los clips se reproducirán en la sucesión.
Parte 3: Cómo desviar una lista de reproducción de QuickTime
Para crear un bucle por la lista de reproducción de QuickTime, simplemente tienes que seguir estos pasos.
Paso 1: Inicie QuickTime, desde el botón Inicio (Windows) o Finder (Mac) y luego vaya a archivo > abrir para abrir el video que desea ver.
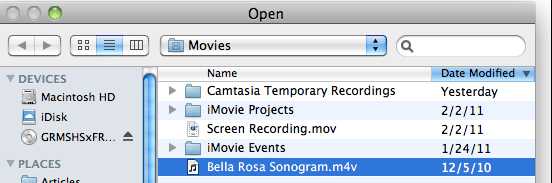
Paso 2: Ahora, seleccione la opción 'View' de la barra de menú en la parte superior la ventana de QuickTime player y haga clic en 'Loop'.
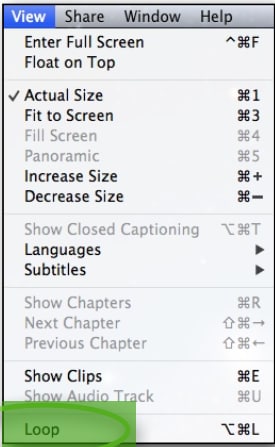
Paso 3: Eso es todo, ya hiciste lo que tenías que. Ahora, simplemente seguir adelante y jugar el clip o el video y va a jugar en un bucle, es decir continuamente para usted.
