Compresor de video
-
2 Cómo comprimir un Video
-
3 comprimir formatos de Video
-
4 propósitos para comprimir Videos
Cómo comprimir un Video con Player de QuickTime Pro
El procedimiento para comprimir un vídeo generalmente incluye cambiar el tamaño de un video dimensiones, disminuyendo el tamaño de fotograma y poco índice de archivo de vídeo. Reducir video clip con Player de QuickTime de Apple necesita comprar una versión de actualización conocida como QuickTime Pro (edición gratuita de QuickTime Player no permite comprimir o enviar video) y hasta su medida proceso de exportación.
Siguientes pasos son necesarios para realizar una compresión de vídeo mediante QuickTime Player Pro:
Paso 1. Descargar QuickTime y actualizarlo a la versión pro
Descargar QuickTime Pro de este sitio y acepta los términos de uso e instalarlo en su computadora. Comprar la licencia para él desde exportación y menú de compresión de vídeo está habilitada para la versión paga de este reproductor. Seleccione la versión de software basada en el sistema operativo ya que hay dos tipos diferentes de lanzamiento comercial: comprar para Windows y Compro para Mac.
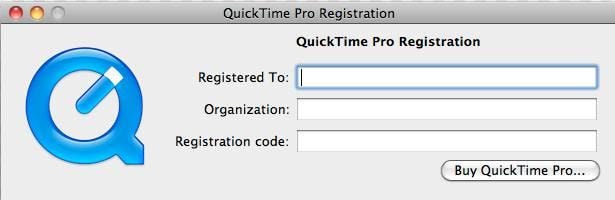
Paso 2. Añadir archivos al programa
En este paso, el usuario va al menú "Archivo" y haga clic en "Open File" para reproducir un clip de vídeo. Entonces se abrirá una ventana de explorador de archivo para elegir cualquier archivo de vídeo. Ahora, usted puede navegar el archivo y abra un video para jugar en él. Este video se utilizará como entrada video para comprimir la operación.

Paso 3. Sincronizar el sonido con el video
Reproducir tu película y asegúrese de que el sonido se sincroniza para arriba con el video. Si el sonido empieza demasiado pronto puede que necesite añadir algunos llenador audio al principio que hacerlo para sincronizar, que más fácil se hace en otro programa que en QuickTime.
Cuando se sincronizan su audio y video está listo para exportar el archivo para su uso en la web.
Paso 4. Exportar el video
Haga clic en la pestaña "Archivo" y seleccione "Exportar" para abrir la pantalla "Guardar Exportar archivo como". Ahora haga clic en la opción "Exportar" en la parte inferior del menú y seleccione la opción "Película a película QuickTime" configuración de audio y video.
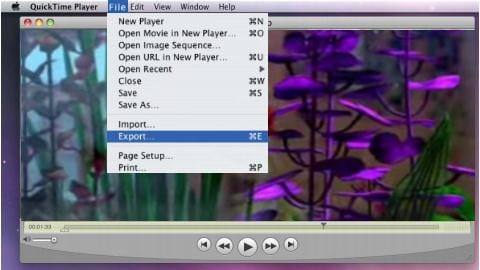
Esto le llevará a la siguiente sección donde puede ingresar el nuevo nombre de archivo de película recién producido. Haga clic en el botón "Opciones" en la parte inferior para la configuración de audio y video.
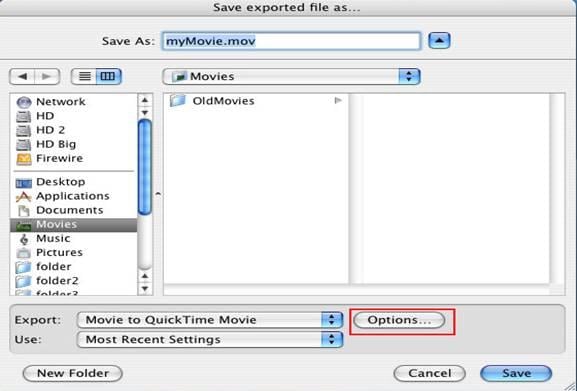
Paso 5. Cambie la configuración
Después de hacer clic en el botón "Opciones" saldrá la siguiente pantalla. Aquí, debe cambiar los parámetros de selección "Video" y "Sonido" para la compresión eficiente.
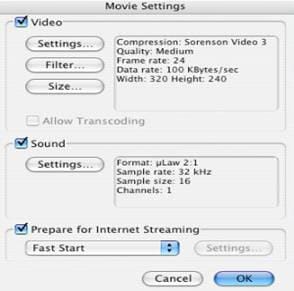
Paso 6. Cambiar el tipo de compresión
Ahora seleccione el botón "Configuración" para cambiar el "tipo de compresión" de tu video a uno con una menor tasa de bits. Reducir tamaño video ha un poco de calidad visual oscura. No hay ninguna aclaración exactamente qué ajustes que serán efectiva en una calidad de vídeo permanecerá igual para otro archivo de vídeo después de compresión. El siguiente vídeo predeterminado se aplica como partida para compresión H.264.
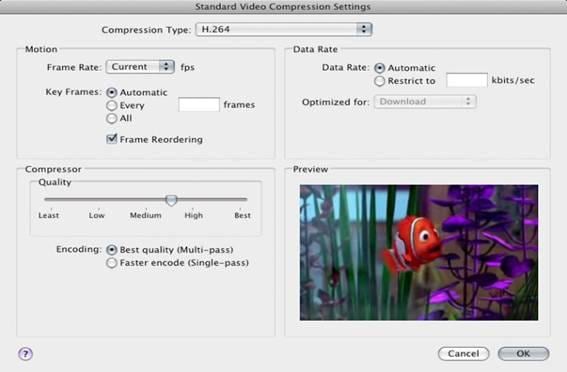
Para cambiar las dimensiones de vídeo y tamaño de fotograma, haga clic en el botón "Tamaño" y seleccione una de las opciones de tamaño inferiores. La siguiente configuración de vídeo se utiliza aquí:
- Codec: H.264
- Método: 2-Pass VBR
- Tarifa de datos: 466 Kbps
- Tamaño de fotograma: 576 W 432H
- Selección de la relación de aspecto: Mantener relación de aspecto
- Velocidad de cuadro: 1:1 fotogramas/seg.
- Clave marco cada: 100 marcos
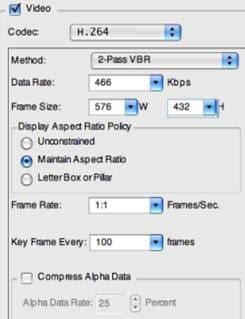
Para la sección de Audio, utilice los siguientes datos:
- Codec: Fraunhofer MP3
- Tarifa de datos: 48 Kbps
- Tamaño de la muestra: 16
- Frecuencia de muestreo: 22050
- Canales: estéreo
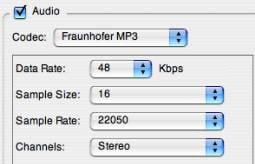
Paso 7. Iniciar el proceso de comprimir
Haga clic en "Aceptar" dos veces para salir de la configuración y volver a la pantalla "Guardar Exportar archivo como". Introduzca un nuevo nombre para el archivo comprimido generado y establecer una ubicación en el disco duro del ordenador para guardarlo.
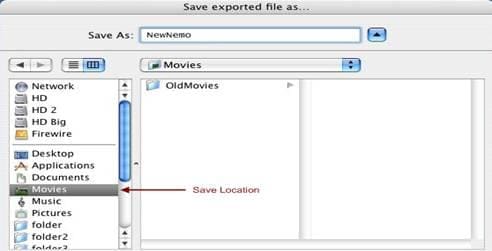
Presione el botón "Save" para comenzar a comprimir y exportar el vídeo.
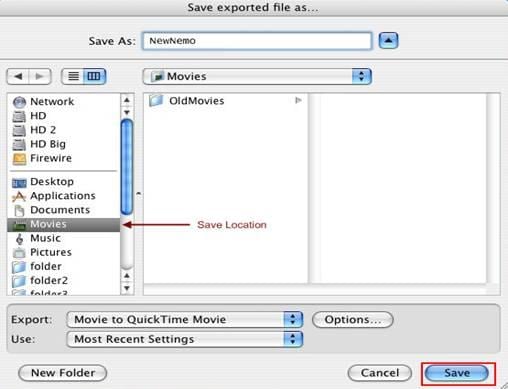
En el ejemplo anterior, el tamaño del archivo original es de 300 MB y está comprimido por el método de compresión H.264. Pero hay algunos otros códec para comprimir cualquier archivo de vídeo. Compresión de audio no será tan efectiva en términos de reducción de tamaño. Aquí, un análisis comparativo de diferentes codec se da en el mismo archivo original. Todas las configuraciones de calidad son configuraciones estándar, mismo tamaño y el marco de la tasa se mantiene sin cambios como la película original de capturados, los fotogramas clave se establecen en automáticos para este análisis.
| Codec | Tarifa de la fecha | Tamaño comprimido | Observación |
|---|---|---|---|
|
|
|
|
|
|
|
|
|
|
|
|
|
|
|
|
|
|
|
|
|
|
|
|
|
