Compresor de video
-
2 Cómo comprimir un Video
-
3 comprimir formatos de Video
-
4 propósitos para comprimir Videos
Cómo comprimir Videos con el Finder de Mac fácil y rápidamente
El Finder de Mac es el corazón de tu Mac. Que proporciona acceso a la información y gestiona generalmente cómo comunicarse con su Mac. Si quiere cambiar a Mac desde Windows, usted descubrirá que el Finder de Mac es similar al explorador de Windows, una herramienta fácil que te da acceso a varios programas de computadora. El Finder de Mac es más que una computadora web explorador de archivos, sin embargo. Es una ruta hacia el programa de archivo de computadora del Mac. Aparte de explorar tu Mac, es muy eficaz en la compresión de vídeos, y aquí le proporcionaremos con un proceso detallado paso a paso de cómo comprimen vídeos usando esta herramienta.
Compresión de vídeo se refiere a la reducción de la cantidad de información en videos. Esto se logra básicamente mediante la reducción y eliminación de información repetitiva de él. Personas requieren compresión de vídeo, puesto que la mayoría de los videos ocupa mucho espacio en el disco duro y archivos de videos grandes son definitivamente molesto y estresante para compartir. A veces tienes que embalar videos en formas más ligeras para compartir, pack de video para YouTube, cambio el dispositivo o el correo electrónico; y esto es prácticamente por qué necesita Finder de Mac.
Cómo usar el finder de Mac en compresión de vídeo
Paso 1. Lanzamiento Mac Finder
El proceso de compresión de vídeo de Mac Finder es un método fácil y simple que usted puede confiar en cualquier momento. Aunque no sea la mejor opción, viene bien sobre todo cuando uno es un novato en las actividades de compresión de vídeo. Sin embargo sería necesario para que usted tenga en cuenta que el Finder de Mac será sólo encubiertos archivos de vídeo en el. Formato MOV. En primer lugar, se le pedirá para abrir el Finder de Mac para que usted pueda acceder a la interfaz de usuario. Sin embargo, su Mac debe ejecutar en X 10.7 sistema de operativo o una versión posterior. Puede simplemente haga clic en el icono de buscadores en el escritorio para abrir una nueva ventana o simplemente usar la ficha de comandos y utilizar comando + N para hacer lo mismo.
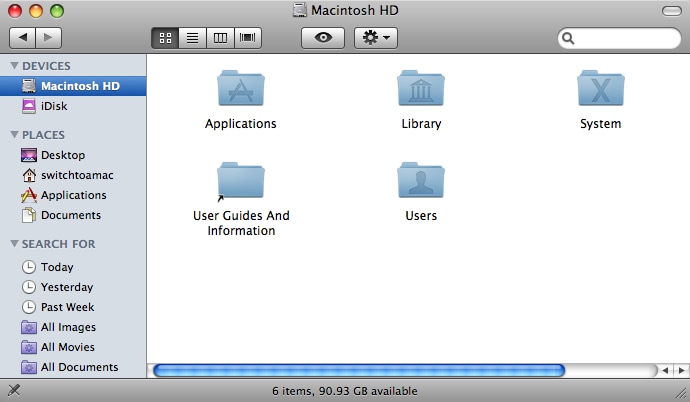
Paso 2. Localice el archivo de vídeo
Después del lanzamiento el Finder de Mac, tienes que buscar el vídeo que desea comprimir. Esto se puede hacer mediante las lengüetas en la parte izquierda de la ventana del finder de tu Mac, donde se navega las carpetas una por una hasta llegar al archivo de vídeo que es necesario convertir. Asimismo, puede utilizar fácilmente la búsqueda de opción, que se encuentra en la parte superior esquina derecha; donde solo tienes que buscar el nombre de archivos de vídeo y será automáticamente encuentra y visualiza fácilmente en el área de contenido de su buscador de Mac.
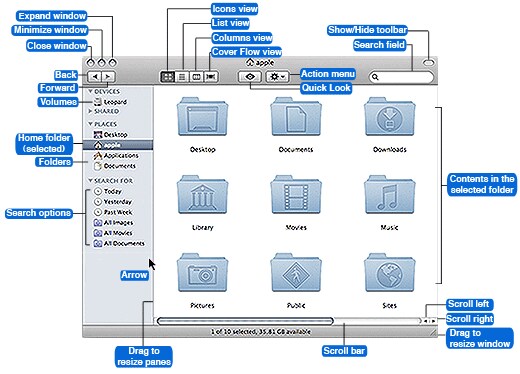
Paso 3. Seleccione codifica archivo
Después de haber localizado el archivo de vídeo, control + click sobre el archivo con el fin de mostrar las opciones del menú. Usted será proporcionado con una serie de acciones que se pueden aplicar en el archivo que van desde abrir, mover a papelera entre otros. Localice la opción "codificar archivos de vídeo seleccionados", que está en el fondo la mayor parte del menú. Control + clic en el archivo y seleccionar > codificar archivos de vídeo seleccionados
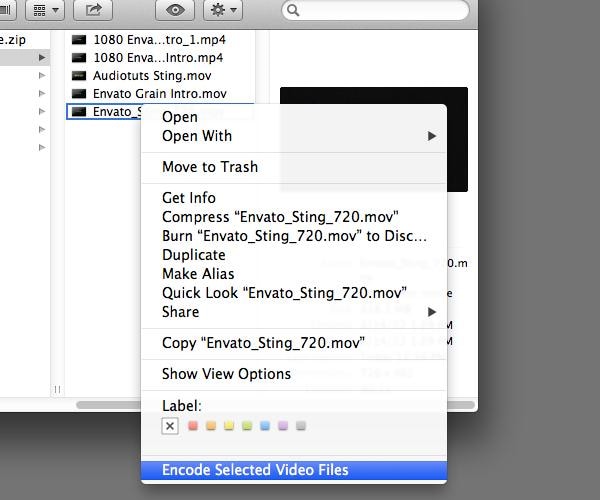
Paso 4. Interfaz del compresor
Se proporcionará con una ventana de "codificar medios" donde configuras las opciones de la salida de vídeo. Tienes varias formas de salida que usted puede ir para. Por ejemplo usted puede elegir de 1080p, 480p o 720p. Del mismo modo, también tienes la opción de convertir a audio solamente o el Apple ProRes. Para ello, cambiar las opciones del desplegable en las opciones de configuración de menú. Luego vas a la siguiente opción donde se llega a seleccionar el tipo de calidad que necesita en el vídeo de salida. Elegir de la mejor calidad u opciones de calidad inferiores; sin embargo ambos tendrán diferentes impactos en su vídeo en compatibilidad como en jugabilidad.
El formato seleccionado y resolución se mostrarán en esta ventana también. La tarifa de datos, así como la compatibilidad con vídeos aparecerá aquí también. Nota que para el 480p, 720p y 1080p, requieren de la compresión H.264 que es muy comprimida y esto definitivamente proporciona el tamaño de vídeo menos. Va de menor resolución que el vídeo puede ayudar a reducir el tamaño del archivo. También tenga en cuenta que este compresor de video gratis es una herramienta sencilla y sólo comprime videos cambiando la resolución de la. Video MOV.
Paso 5. Establecer destino
Usted puede encontrar fácilmente su nuevo video eligiendo una carpeta de destino de su preferencia. Cambiar esto desde la opción de destino donde usted puede optar para guardar el nuevo archivo en la misma ubicación que el video original o elegir una ubicación diferente. Para que siga en la misma carpeta, marque la casilla "igual que el archivo de origen". También decide si necesita el archivo original ya después de esta compresión. Optar por eliminar o mantener el archivo seleccionando "borrar fuente archivos después de procesar" o no marcando el mismo.
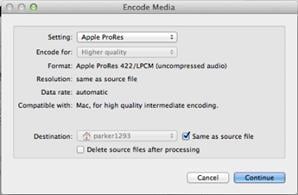
Después de que haya hecho su configuración preferida, y estás cómodo con las opciones de vídeo de salida set, haga clic en continuar.
Paso 6. Proceso de compresión
Después de hacer clic en aceptar, el archivo se procesan automáticamente en el archivo fuente de salida de su elección. El proceso de conversión toma unos pocos minutos dependiendo de la longitud o tamaño del archivo original. Se le notificará de una acertada compresión y en cualquier caso se produce un error, un mensaje de advertencia le avisa. Algunos de los vídeo factores que afectan la velocidad y la velocidad de la inclusión de este proceso:
1. pixel dimensiones: Mayor las dimensiones en píxeles, el lento el proceso ya que esto llevará a un vídeo mucho más grande. HD es realmente más grande que SD ya que contienen píxeles mayor.
2. video tamaño: se trata de los componentes más evidentes puede encontrar que puede redimensionar los clips de película a un aumento y que es el propósito por armas naturales que la manera mejor y rápida paquete de videos clip es para cortar abajo clip duración. Sin embargo, es difícil proteger la confiabilidad y calidad al mismo tiempo cuando cortado la duración.
3. representación calidad: Generalmente, nadie disminuirá mayor disposición de la máxima calidad cuando viendo la película, sobre todo para películas en 3D. Sin embargo, también pueden ampliar videos clips de lo que tarda más en comprimir.
4. audio velocidad: Cuando hablamos de clips de película, hay al menos 2 piezas, película y sonido. Por lo tanto, la calidad del sonido puede afectar el tamaño de archivo de toda la peli demasiado. Frecuencia de muestreo de audio es el elemento clave, que puede dividirse en 3 grados según 22,05 KHz, 44,1 KHz y 48 KHz. grado más alto logra mejor resultado sonoro, que significa tamaño de película más grande.
5. Bitrate Streaming: tomar RM y RMVB por ejemplo, dos de ellos están diseñados por el sistema Actual, que puede reproducir en RealPlayer. RM facilita bitrate continua cargando, que puede crear un flujo seguro elegante bajo uso de transferencia de datos restringidos. Sin embargo, RMVB conectado a bitrate variable de carga conserva bitrates más para confundir como realizar los movimientos y danza, posavasos y guerra, que ofrece la mejor observación del impacto. Es más, es más compacta que RM
6. codec: Diferentes formas de un fotograma clave con diferentes codecs pueden afectar tamaño de la película también, en lugar de soportes modernos y entrelazados, diseñadores más entropía soportes para conseguir la mejor experiencia de película.
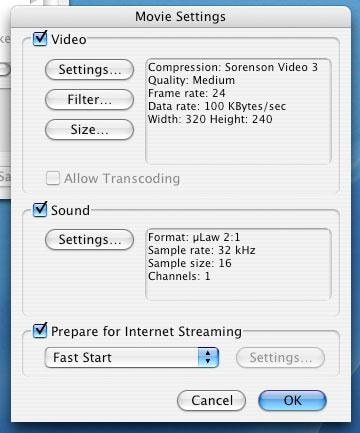
Cuando use esta herramienta para compresión video, ser paciente en comprimir tus clips de película, debido a gran tamaño y clips de película de alta calidad pueden tomar minutos o incluso horas para ser comprimido.
Conclusión
Finder de Mac es una herramienta de compresión agradable y simple que es fácil de usar y contiene interfaces de usuario amigable. Es una herramienta incorporada de Mac y debido a su integración en el Mac, ofrece un puñado otros roles, más que muchos usuarios desconocen aún. Sin embargo, con la configuración adecuada, finder de Mac será más que una herramienta ordinaria.
Cuando se utiliza para la conversión video, ofrece opciones de los usuarios para guardar nuevos archivos en las carpetas de su preferencia, donde la carpeta predeterminada es la ubicación del archivo original. Después de la compresión que se puede elegir lo que debe suceder al archivo original, mantenerlo o eliminarlo. También puede utilizar la opción de revelar para resaltar todos los videos que fueron comprimidos. Esto puede ser útil cuando la información en una lista no tiene los títulos que esperaban, o al menos los títulos que son como esperaban.
Cuando usted está optando para utilizar la herramienta de compresión de vídeo Mac finder saber el formato de clip, tipo y tasa de bits que afecta el tamaño de la película condensado, será mucho más fácil para que usted seleccione la mejor configuración de compresión de película. Los requisitos de configuración varían de medidas del resultado preferido, el rendimiento de equipo, reliquias de presión específica y muchos otros aspectos.
Las ventajas de utilizar este programa son muchas y variadas. Generalmente es muy apropiado comprimir vídeos así pueden jugar en gadgets convenientes porque los preajustes mejorados se construyen en el sistema. Igualmente eres capaz de personalizar su película antes de compresión sin olvidar que ofrece velocidades de compresión más rápidos ya que es un programa integrado de Mac OS.
