Compresor de video
-
2 Cómo comprimir un Video
-
3 comprimir formatos de Video
-
4 propósitos para comprimir Videos
Cómo comprimir un Video con Wondershare Video Converter Ultimate
8 pruebas reales de la compresión para decir lo que uno es la mejor manera para comprimir un Video por Wondershare Video Converter Ultimate
Varios elementos pueden afectar el tamaño del vídeo, sin embargo, los usuarios sólo saben muy pocos de ellos como la duración del video y el formato. Hoy en día, me gustaría explicar cómo comprimir un vídeo por diferentes formas y Wondershare Video Converter es la herramienta de la experiencia.
¿Qué necesita?
- Wondershare Video Converter Ultimate (versión gratis y de pagada)
- Un archivo de vídeo (películas como Transformers: oscuro de la luna, formato MP4)
- Un PC Windows y Mac
Introducción de software
Vamos a ver lo que sucederá cuando use las maneras de seguir para comprimir un video y encontraremos una manera mejor para los usuarios comprimir videos. En primer lugar, descarga este software y comprueba la interfaz.
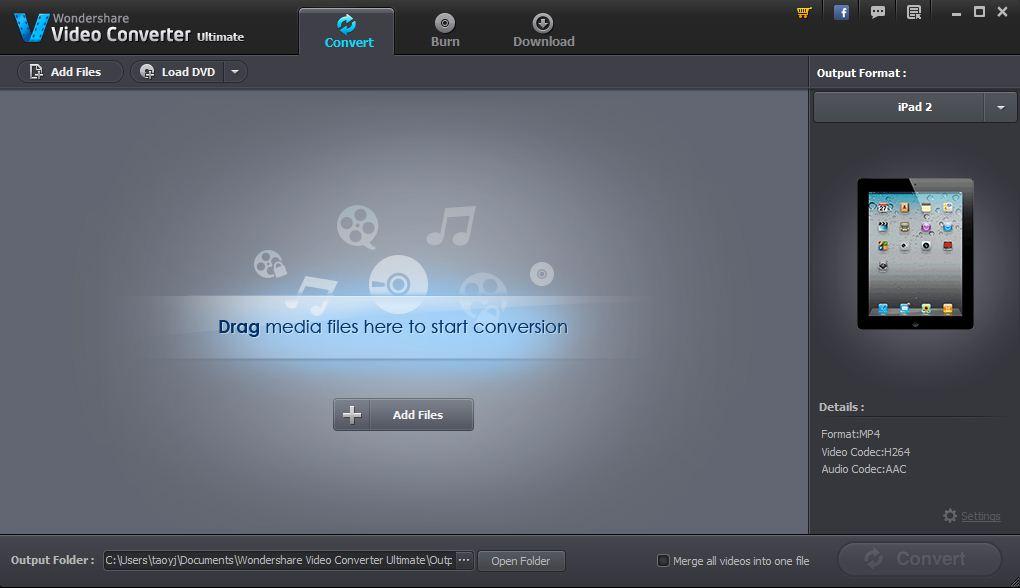
Incluye tres funciones principales: compresa/convertir video a diferente tamaño y formatos, grabar video a DVD directamente y Descargar vídeo en línea a nivel local. Aquí sólo analizaremos la función de comprimir. Haga clic en Agregar archivos en el medio (o arrastrar y soltar el archivo directamente) para empezar, por lo general, tarda solamente 3 segundos para importar un archivo de película 5,9 G (que lo transformadores - oscuro de la luna dura).
En segundo lugar, dos piezas que necesita para prestar atención:
- Formato de salida - que pueden ser fácilmente ignorados por los nuevos usuarios porque el diseño no es lo suficientemente obvio para el balanceo abajo botón sobre la imagen, haga clic en? (Derecho a la ventana principal)
- Configuración , los usuarios pueden encontrar en la esquina inferior izquierda, los paneles principales para configurar diferentes parámetros
Comienzo pruebas
Después de importar el archivo de vídeo, los usuarios tienen 8 opciones para comprimir a un tamaño más pequeño. Vamos a probar uno por uno. Tenga en cuenta que cuando compruebe una forma, sólo cambiar el valor relacionado y mantener otros por defecto.
1. acortar la duración del Video
Acortar el tiempo de la longitud es que los usuarios de manera superior están inclinados a aplicar, cortar las partes innecesarias como las partes de introducción y finalización en películas o paradas en el vídeo musical de repuesto. Todo el mundo sabe cuando convierte de MP4 a AVI, el tamaño del vídeo será el cambio, pero la cantidad (tamaño) y rapidez (tiempo) este software puede todavía están en el aire.
Una prueba - revisar lo que nos quedamos después cortar las partes de introducción y finalización en esta película y esta es la captura de pantalla podemos conseguir la película después de la importación.

Haga clic en Editar para cortar partes innecesarias con la herramienta recortar , restablecer la Hora de inicio y Hora final arrastrando el Marcador de recorte en la barra de progreso y haga clic en Aceptar.
Mantener el formato de destino MP4 en formato de salida
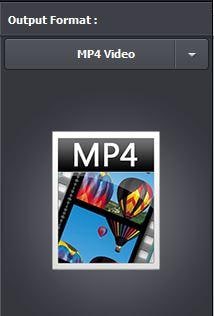
Haga clic en ajustes para elegir Alta calidad, el valor predeterminado es estándar, guardar vídeo y audio configuración predeterminada – guardar Original, y haga clic en Aceptar. (Tenga en cuenta que la calidad no se puede cambiar en algunos cierta situación e incluso se ajustan automáticamente según diferentes parámetros. Por un lado, ahorra mucho tiempo para complican las manos verdes para ajustar ajuste y por otro lado, no es conveniente para los usuarios profesionales que necesitan más personalizados características.)
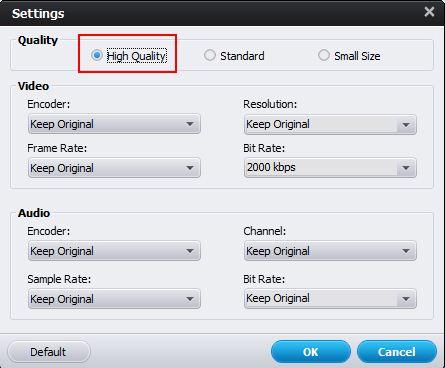
Aquí está el antes y después de escuchar, establecer la comparación:

| Ajuste | Antes de | Después de la |
|---|---|---|
|
|
|
|
|
|
|
|
|
|
|
|
|
|
|
|
Tenga en cuenta que la duración es la longitud de la película no el tiempo para comprimir.
Ahora, vamos a ver cómo larga tendrá esta tarea.
Después de hacer clic en convertir, el botón cambiado a amarillo Cancelar y el tiempo en mi PC es 13:27, el tiempo estimado para completar esta tarea es 00:10:02 (hora: minuto: segundo).
¿Qué tal la calidad del video después de comprimido? Vamos a ver la captura de este video a continuación (casi lo mismo con el original):
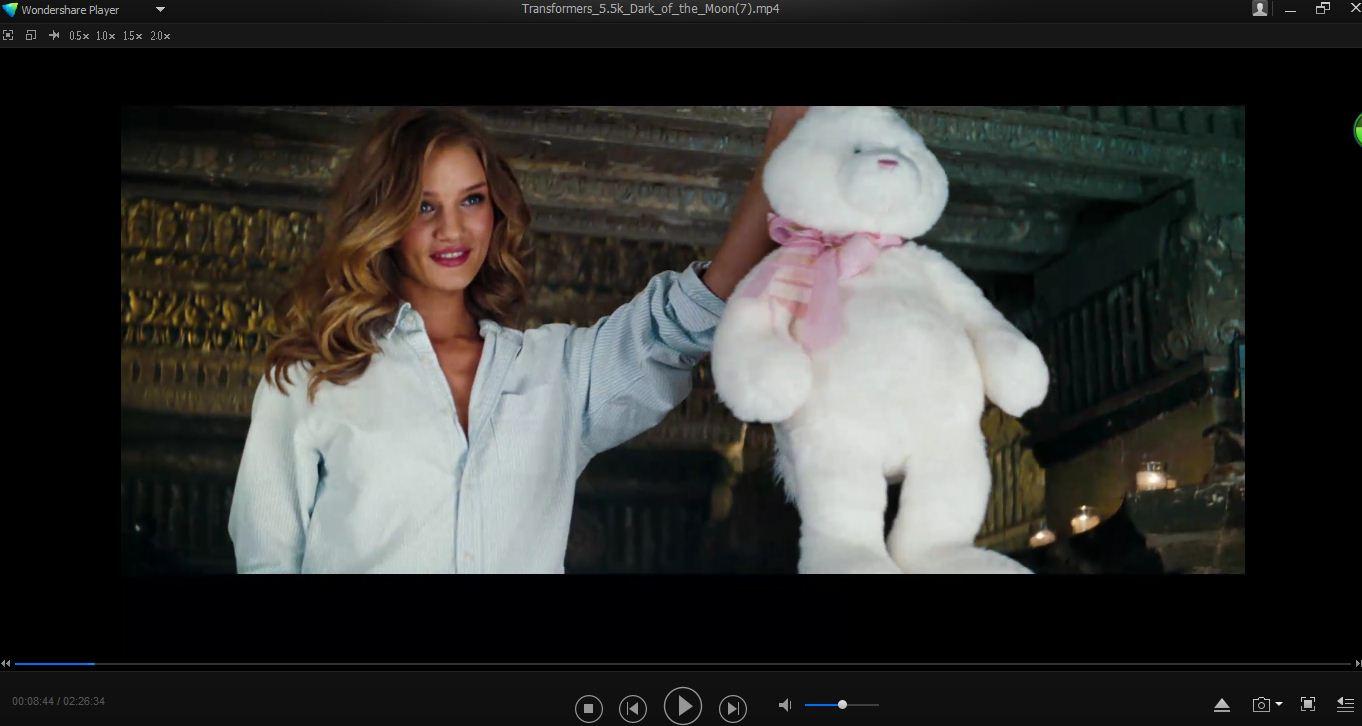
2. convertir a otros formatos
Cuando comprimimos un vídeo de acortar el tiempo de vídeo, no cambiar el formato de salida para mantener el valor comparable. ¿Qué pasará si comprimimos este archivo de MP4 a un video WMV?
Prueba dos - cambiar el Formato de salida WMV después de importar la película
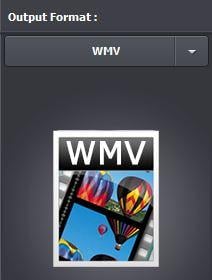
Haga clic en configuración para recoger estándar, ahora obtendrá el informe de resultado como abajo. (Los usuarios no pueden conservar Original en otra programación cuando pick alta calidad y estándar puede hacer. Esta es una de las mayores diferencias de otras maneras. Otra diferencia se establecen en el códec de vídeo de WMV es WMV1, WMV2 y WMV3, H264 o MPEG-4).

| Ajuste | Antes de | Después de la |
|---|---|---|
|
|
|
|
|
|
|
|
|
|
|
|
|
|
|
|
|
|
|
|
Este resultado es altamente confiable en la que los usuarios de formato de destino elegir, bajo esta prueba, si recojo /MOV AVI como formato de salida, el tamaño del vídeo después de convertido será todavía 5.9G, si DivX, el tamaño será más grande que el original. Por lo tanto, puede que deba distinguir los formatos de video antes de usar esta función o tal vez necesite comprobar uno por uno. Ver más detalles sobre formatos de video aquí.
Verificar la captura de pantalla de vídeo comprimido aquí (alta resolución):
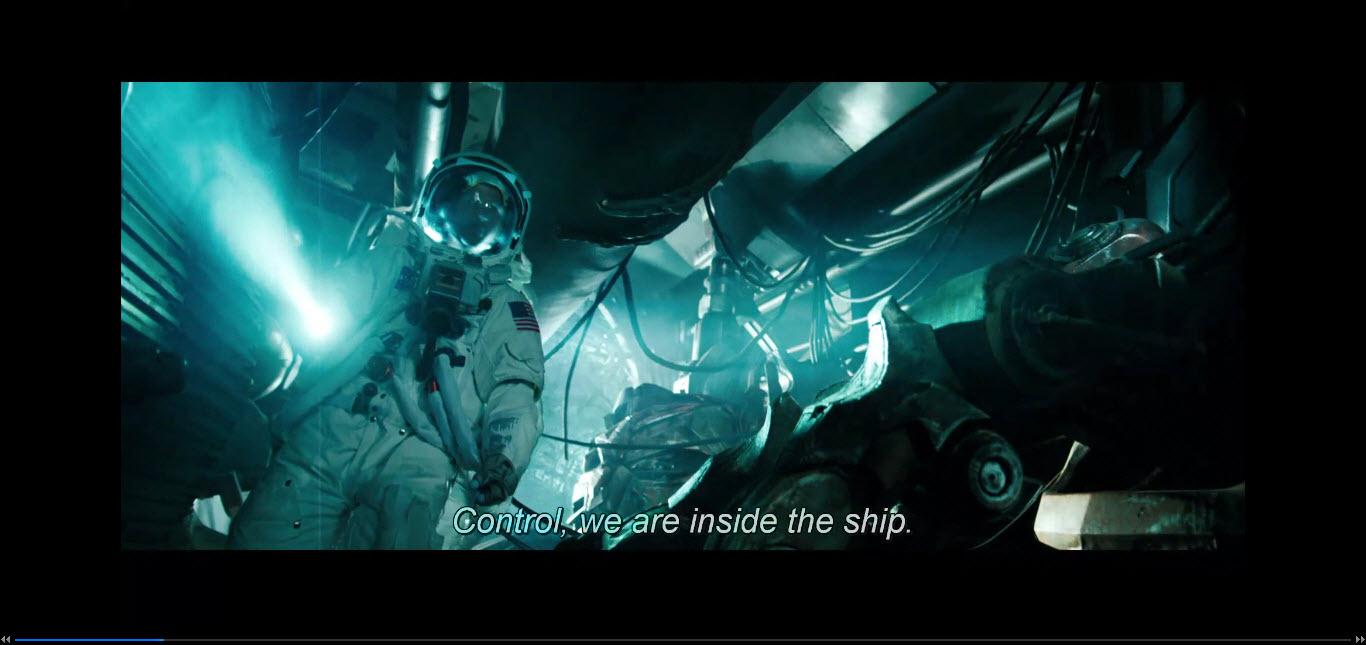
3. cambiar de codificador de vídeo de H264 MPEG-4
Hay dos estándares principales codec, H264 y MPEG-4 al comprimir un vídeo. ¿Sin embargo, si mantener a todos los otros elementos como Conservar Original y sólo cambiar los codificadores de vídeo, habrá cambios en el tamaño del vídeo?
Prueba tres - formato como WMV al MPEG-4 como codec de vídeo a comprimir MP4 MP4 archivo, ocurre algo inesperado.

| Ajuste | Antes de | Después de la |
|---|---|---|
|
|
|
|
|
|
|
|
|
|
|
|
|
|
|
|
|
|
|
|
La imagen de arriba es el antes y después de escuchar de configuración después de cambiar el códec de vídeo MPEG-4. Es el mismo cuando elija H264 para comprimir MP4 a MP4, mientras que sólo lo cambie a MPEG-4, puede cambiar el tamaño del archivo, mientras no a comprimir pero agrandar. Parece que esto no es una forma de compresión adecuada si desea comprimir con MPEG-4.
Solución: Puede cambiar la calidad a tamaño pequeño y la velocidad cambiarán automáticamente, luego cambiará a la salida de vídeo a 1,1 GB en el último. (Realmente en esta solución, se utiliza cambiar el Bit Rate para comprimir un video predeterminado, que explicará en seis pruebas)
Verificar la captura de pantalla de vídeo comprimido aquí (se ve mejor que el original):
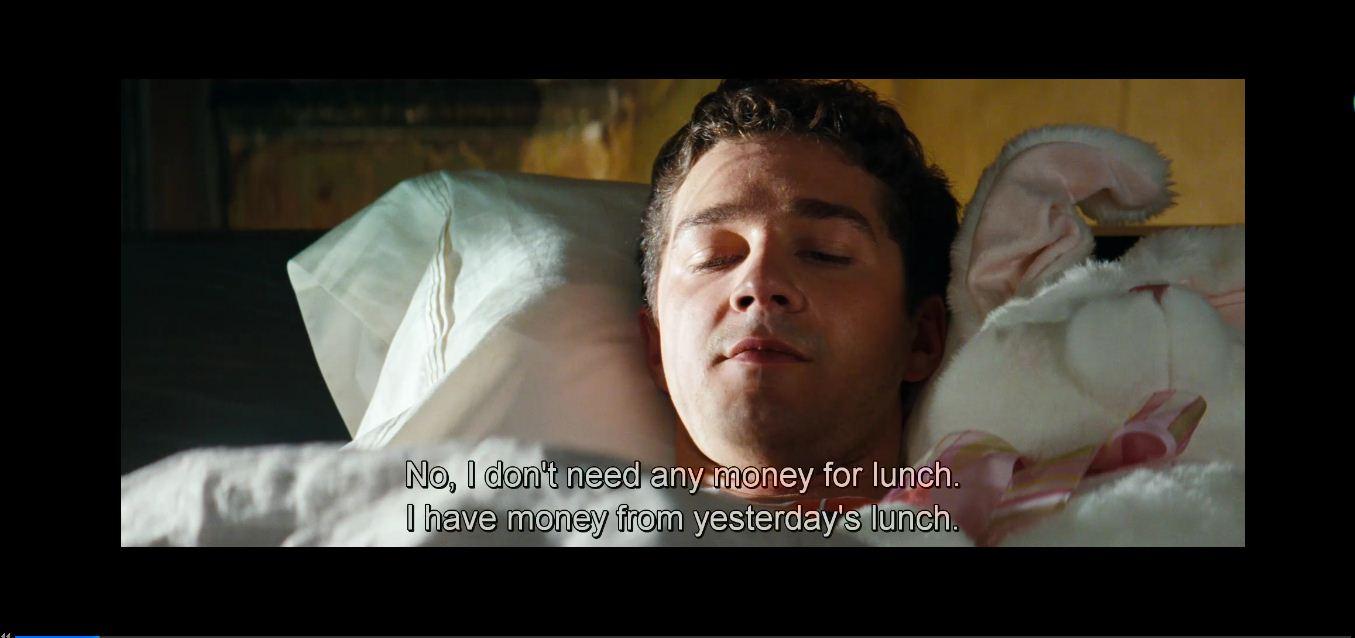
4. Swift entre diferentes resoluciones: 160 * 240, 640 * 480 y 1280 * 720
Hay 14 diferentes resoluciones en ajustes y aquí sólo tomar 3 ejemplos para comprobar qué pasará si cambiamos sólo la resolución cuando comprimir un vídeo.
Prueba 4 - esta es la tabla de comparación:
| Ajuste | Antes de | Después de 1 | Después de 2 | Después de 3 |
|---|---|---|---|---|
|
|
|
|
|
|
|
|
|
|
|
|
|
|
|
|
|
|
|
|
|
|
|
|
|
|
|
|
|
|
Es sentido común que la compresión de video de alta resolución tomará más tiempo en comparación con baja resolución, sin embargo, ¿has pensado el espacio puede ser de 5 horas? Se trata de las opciones de resolución en este software.
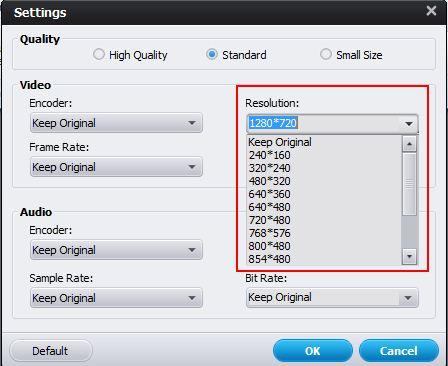
Verificar la captura de pantalla de vídeo comprimido aquí (240 * 160, muy borrosa):

5. diferentes velocidades de fotogramas 15fps, 30fps y 60fps
Prueba cinco – guardar otra configuración original y sólo cambiar las tarifas del marco, vamos a publicar 3 imágenes para explicar los resultados.



Hay cambios cuando elige velocidades de fotogramas diferentes, sin embargo, también puede cambiar el tamaño del archivo de vídeo original. Como único cambio el codificador MPEG-4, si los usuarios sólo cambian la velocidad de fotogramas, el vídeo de presentación puede ser más grande que la original. En esta prueba, el video original es 5.9G solamente, mientras que la salida de vídeo es 8.8 GB.
Solución: en comparación con otra configuración de opciones de como recoger calidad de vídeo de Pequeño tamaño , o elegir la velocidad de bits inferior.
Verificar la captura de pantalla de vídeo comprimido aquí (30FPS, alta resolución):
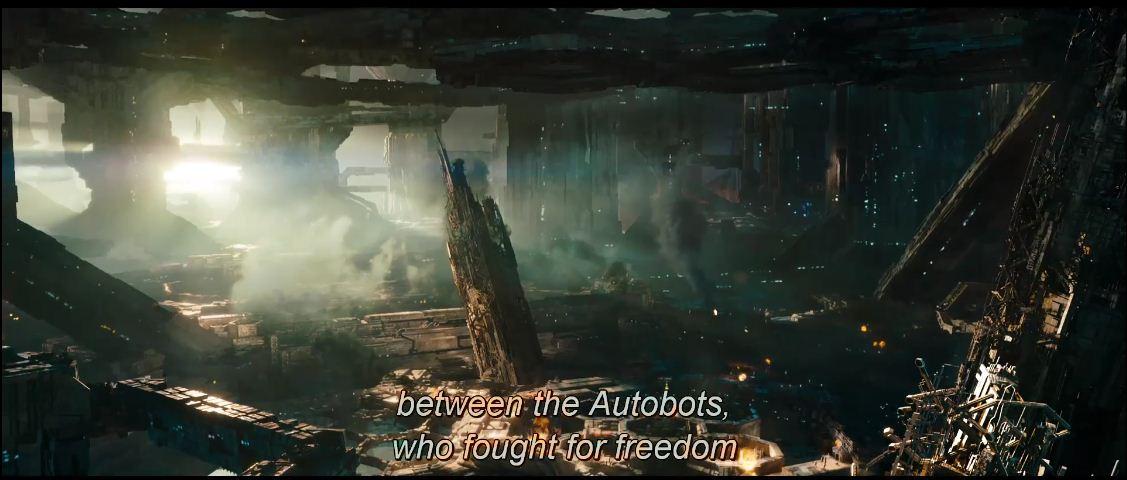
6. diferentes bits 512kbps, 1000kbps y 3000kbps
Hemos mencionado para cambiar la velocidad de bits de prueba tres y cinco cuando el video final ampliado el uno original, que no puede alcanzar el propósito de comprimir. Por lo tanto podemos prestar más atención en esta prueba. Vamos a ver uno por uno.
Prueba seis - 512 KBPS-el tamaño del vídeo comprimido es 706,7 MB, tarda 4:11:48 para completar esta tarea.
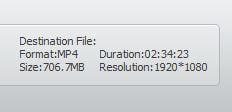
1000KBPS, el tamaño final del vídeo es 1.2 GB, tarda 4:24:35 para completar esta tarea.
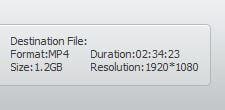
3000KBPS, el tamaño del vídeo diseño es 3.4 GB, toma 5:44:31 para completar esta tarea.
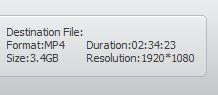
No importa que tipo de broca que elija, puede cambiar el tamaño del vídeo hasta cierto punto.
Verificar la captura de pantalla de vídeo comprimido aquí (1000KBPS, 920 * 480, aunque se establece como de alta resolución, da vuelta a 920 * 480 para obtener mejor resultado en el vídeo comprimido):
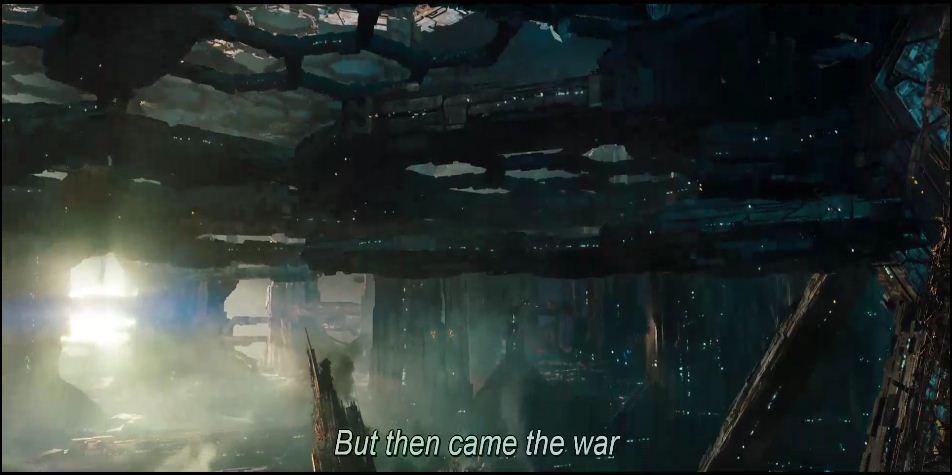
7. cambiar Audio Sample Rate de 22050 Hz a 48000 Hz
Prueba siete - hay 4 usuarios de tarifas de muestra de Audio pueden cambiar para comprimir videos a diferente tamaño. Aquí sólo tratamos de 22050 como ejemplo.
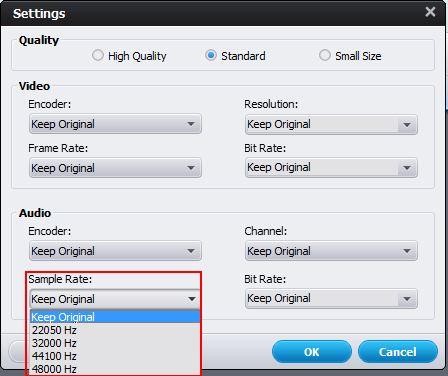
Importar el vídeo y luego Audio Sample Rate de 22050 Hz y evitar que otros por defecto. Sin embargo, no hay nada para este cambio. Bajo esta situación, puede que necesite cambiar los otros parámetros para dar un paso adelante. Por lo tanto, los usuarios no pueden decir las diferencias entre el vídeo original.
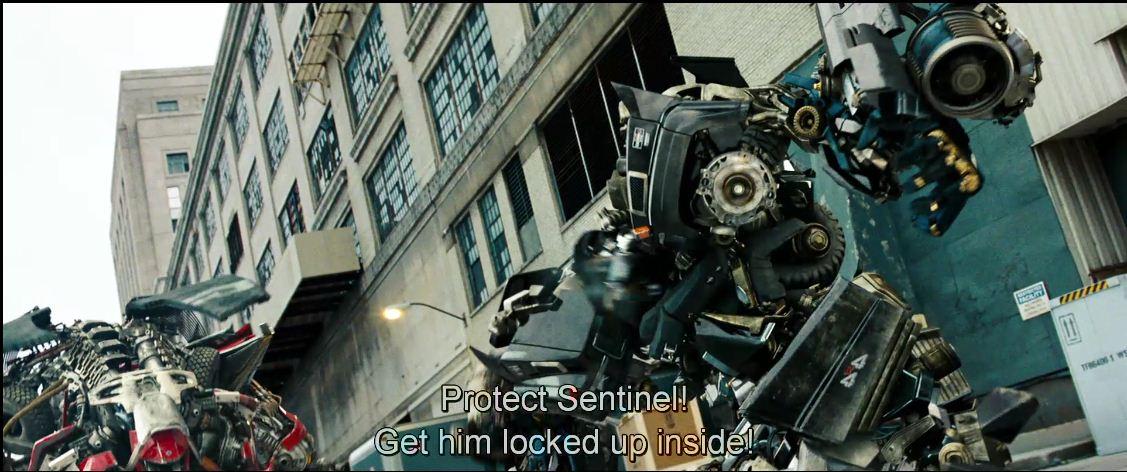
8. variar la velocidad de bits de Audio de 64 kbps a 320 kbps
Cuando cambia la tasa de bits de Audio, como frecuencia de muestreo de Audio, hay cambios en la vista previa de la configuración. Sin embargo, importa mucho si desea comprimir el vídeo a archivo MP3.
Prueba de ocho – cambiar el formato de salida mp3
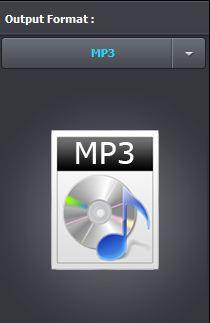
Haga clic en configuración, será nuevo ajuste ventana diferente de cualquier prueba anterior.
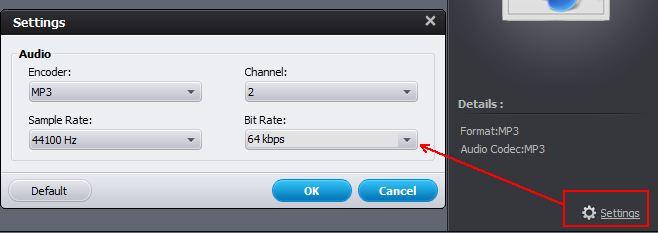
Aquí podemos comparar los 64KBPS con 320KBPS:
| Ajuste | Antes de | Después de 1 | Después de 2 |
|---|---|---|---|
|
|
|
|
|
|
|
|
|
|
|
|
|
|
|
|
|
|
|
|
|
|
|
|
|
|
|
|
|
|
CONCLUSIÓN:
Hay por lo menos 8 formas para comprimir vídeos con Wondershare Video Converter Ultimate, cada dos formas pueden combinarse para ser una nueva forma. Hay muchos diseños amigables a manos verdes para dominar esta habilidad dentro de unos minutos. Descubra más formas de comprimir videos con este software y estamos esperando tus sugerencias e ideas creativas.


