VLC Media Player
- 1 jugando con VLC
- 1.1 reproducción de películas Blu-Ray
- 1.2 reproducir contenidos DLNA
- 1.3 reproducción de vídeos en VLC con Airplay
- 1.4 reproducir vídeos de YouTube en VLC
- 1.5 jugar M2TS con VLC
- 1.6 juego de MTS con VLC
- 1.7 juego M4V con VLC
- 1.8 jugar MP4 en VLC
- 1.9 juego RTMP con VLC
- 1.10 juego ISO con VLC
- 1.11 reproducir AVI con VLC
- 1.12 jugar WMV con VLC
- 1.13 jugar MIDI con VLC
- 1.14 reproducir películas 3D con VLC
- 1.15 reproducción AVCHD con VLC
- 1.16 jugar Sopcast en VLC
- 1.17 FLAC no jugando
- 1.18 MP4 No jugando
- 1.19 FLV no jugando
- 1.20 MKV de no jugando
- 1.21 MOV no jugando
- 1.22 UNDF no jugando
- 1.23 utilizar VLC para PS3
- 2 convertir y transmitir
- 3 editar con VLC
- 3.1 editar vidoe usando VLC
- 3.2 Gire el vídeo con VLC
- 3.3 cortar Video con VLC
- 3.4 Lopp Videos en VLC
- 3.5 ajustar y sincronizar subtítulos VLC
- 4 VLC para móvil
- 4.1 VLC para iOS
- 4.2 VLC para iPad
- 4.3 VLC para iPhone
- 4.4 VLC para Android
- 4.5 VLC para Windows Phone
- 5 VLC asistente
- 6 consejos y trucos
- 6.1 descargar VLC 64 bits
- 6.2 última versión VLC de
- 6.3 VLC para Windows 7
- 6.4 VLC para Windows 8
- 6.5 pieles VLC
- 6.6 línea de comandos VLC
- 6.7 VLC como predeterminado Player
- 6.8 CD rip de con VLC
- 6.9 grabar archivos VLC para DVD
- 6.10 VLC Web Plugin
- 6.11 Control remoto VLC
- 6.12 VLC Downloader
- 6.13 métodos abreviados de VLC
- 6.14 captura de pantalla de con VLC
- 6.15 sincronizar Audio VLC
- 6.16 KMplayer vs VLC
- 6.17 MPC vs VLC
- 6.18 MPlayer vs VLC
- 6.19 VLC versión antigua
- 6.20 instantáneas de en VLC
- 6.21 cambio XBMC a VLC
- 6.22 es VLC seguro
¿Cómo usar VLC como un herramienta de captura de pantalla?
¿Cómo usas el VLC player? Mientras que puede usar para ver videos, que pueda no haber utilizado les como una herramienta de captura – todavía.
Para trabajar o para grabar recuerdos personales, utilizar herramientas de capturas en su computadora. Puedes capturan escritorio o utilizan la webcam para grabar vídeos. Hay varias herramientas de capturas pero del VLC media player te da funcionalidad de captura. No necesita ningún otro plugin o software de terceros para capturar una captura de pantalla.
Recomendar producto
El mejor VLC asistente, todo-en-uno solución de vídeo!
- La pantalla de registro o transmisión de videos en línea.
- Jugar juego de lo que cann ' t VLC, un jugador para jugar todos!
- Convierte archivos 30 x más rápido que otros conversores.
- Convertir rápidamente todos los formatos incluyendo 4K/3D.
- Editar, mejorar y personalizar su archivo de Videos.
- Descargar videos de 1000 sitios de video compartidos.
- Grabar y personalizar el DVD con plantillas de menú DVD.
- Su soporte para TV de streaming.
Con VLC media player para capturar escritorio
1. Inicie el reproductor VLC e ir a los medios de comunicación. Ahora seleccione el dispositivo de captura abierta.
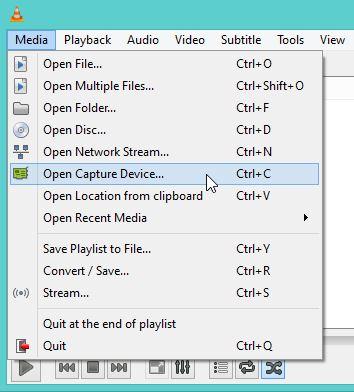
2. ahora usted tendrá que dar algunas entradas. Cambiar el modo de captura de escritorio. Usted puede dejar la información como está pero si usted quiere más control de velocidad de fotograma, ajustar el ritmo deseado para el video. Sin embargo, tener unos 10.00 f/s.
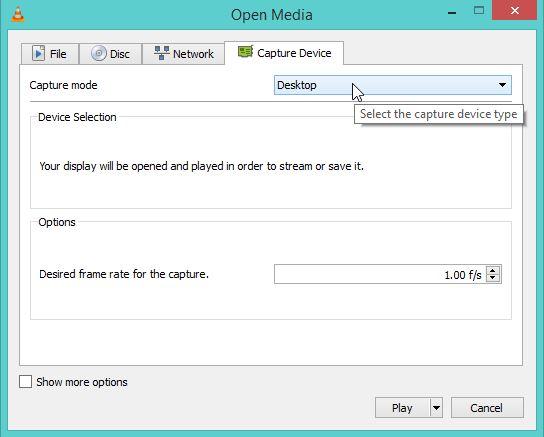
3. ahora, vaya a jugar en la parte inferior y haga clic en el triángulo invertido para acceder a la lista desplegable. Haga clic en convertir.
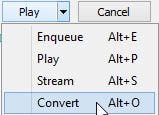
4. en el siguiente cuadro de diálogo, introduzca el nombre deseado del archivo de salida, elegir la extensión y poner el nombre como name.mp4. Siempre puede ajustar más por ir a ajustes como el cambio de la velocidad de bits, etc.. Una vez que usted haya elegido, el nombre correcto y ajuste del vídeo tiene que Inicio botón para iniciar la grabación.
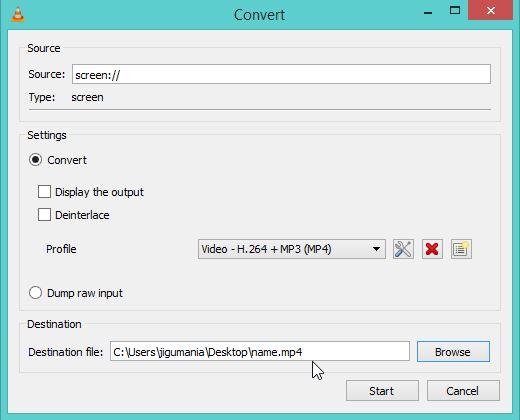
Puede minimizar el reproductor VLC durante la grabación del escritorio y con el fin de detener la grabación solo cierre el VLC player y el archivo se guardarán automáticamente al destino deseado. Este método es el mismo para windows y ordenadores mac.
Con VLC media player para grabar con tu webcam
Si usted quiere grabar su video personal utilizando tu webcam, VLC da funcionalidad buena captura de video en su computadora. Lo bueno de VLC es que ofrece opciones más avanzadas como el ajuste de relación de aspecto del tamaño del video, video, calidad del vídeo y muchos otros. Sin embargo, la calidad del video depende de la configuración de hardware de la webcam. Aquí es cómo usted puede utilizar VLC para grabar webcam.
1. lanzamiento del VLC media player en su computadora. Asegúrese de que ningún medio está funcionando porque se grabará el sonido de la misma. Desde el menú multimedia de ir a la opción abrir dispositivo de captura.
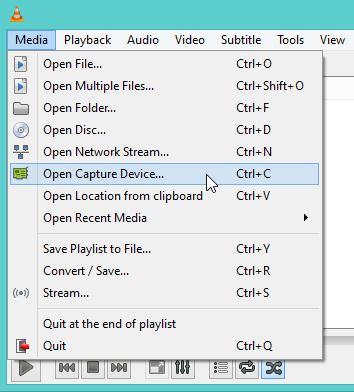
2. en el siguiente vídeo, tienes que especificar cosas mucho. En primer lugar mantener el modo de captura para mostrar. Cambiar el nombre del dispositivo de Video a HD WebCam y mantener el valor por defecto de nombre de dispositivo de Audio Si no está utilizando ningún micrófono pero cambie a micrófono en caso está usando uno. Siempre puede utilizar valor más por ir a opciones avanzadas.
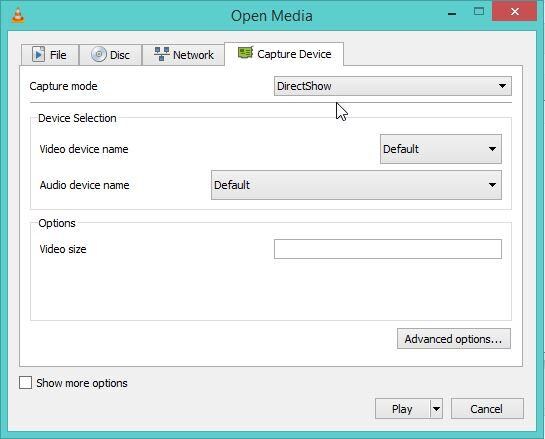
3. ahora ir a jugar y haga clic en la flecha invertida para acceder el menú desplegable. Elegir al convertir. Sin embargo también puede corriente Si utilizas que le echasen.
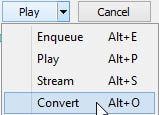
4. una vez haya hecho clic en convertir. Introduce los datos como nombre de la extensión de archivo y el destino del archivo. Elegir los otros aspectos del vídeo de la configuración. Una vez que su configuración es aceptable, puede iniciar la grabación haciendo clic en Inicio.
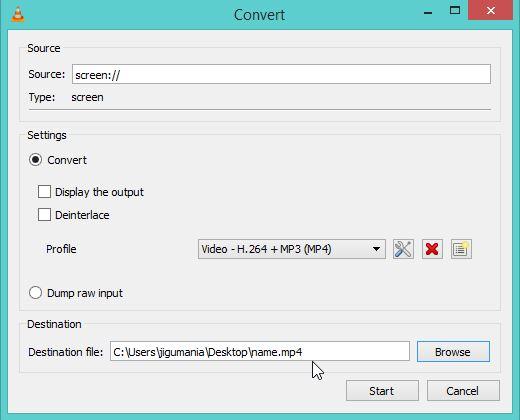
Usted puede detener la grabación cerrando el VLC, pero si quieres pausar grabación sólo utilice el botón de pausa en VLC. Estos pasos también se aplican para todos los sistemas operativos.

