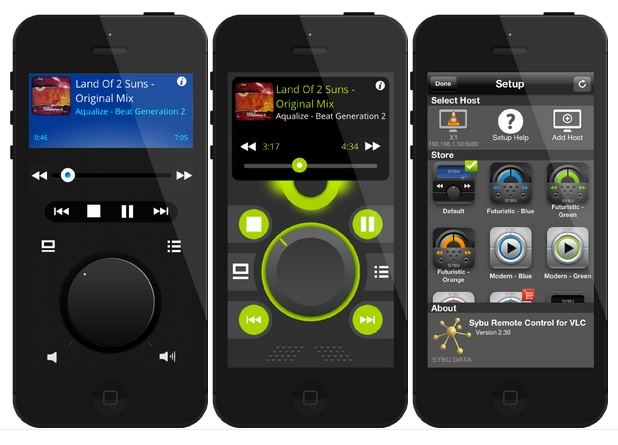VLC Media Player
- 1 jugando con VLC
- 1.1 reproducción de películas Blu-Ray
- 1.2 reproducir contenidos DLNA
- 1.3 reproducción de vídeos en VLC con Airplay
- 1.4 reproducir vídeos de YouTube en VLC
- 1.5 jugar M2TS con VLC
- 1.6 juego de MTS con VLC
- 1.7 juego M4V con VLC
- 1.8 jugar MP4 en VLC
- 1.9 juego RTMP con VLC
- 1.10 juego ISO con VLC
- 1.11 reproducir AVI con VLC
- 1.12 jugar WMV con VLC
- 1.13 jugar MIDI con VLC
- 1.14 reproducir películas 3D con VLC
- 1.15 reproducción AVCHD con VLC
- 1.16 jugar Sopcast en VLC
- 1.17 FLAC no jugando
- 1.18 MP4 No jugando
- 1.19 FLV no jugando
- 1.20 MKV de no jugando
- 1.21 MOV no jugando
- 1.22 UNDF no jugando
- 1.23 utilizar VLC para PS3
- 2 convertir y transmitir
- 3 editar con VLC
- 3.1 editar vidoe usando VLC
- 3.2 Gire el vídeo con VLC
- 3.3 cortar Video con VLC
- 3.4 Lopp Videos en VLC
- 3.5 ajustar y sincronizar subtítulos VLC
- 4 VLC para móvil
- 4.1 VLC para iOS
- 4.2 VLC para iPad
- 4.3 VLC para iPhone
- 4.4 VLC para Android
- 4.5 VLC para Windows Phone
- 5 VLC asistente
- 6 consejos y trucos
- 6.1 descargar VLC 64 bits
- 6.2 última versión VLC de
- 6.3 VLC para Windows 7
- 6.4 VLC para Windows 8
- 6.5 pieles VLC
- 6.6 línea de comandos VLC
- 6.7 VLC como predeterminado Player
- 6.8 CD rip de con VLC
- 6.9 grabar archivos VLC para DVD
- 6.10 VLC Web Plugin
- 6.11 Control remoto VLC
- 6.12 VLC Downloader
- 6.13 métodos abreviados de VLC
- 6.14 captura de pantalla de con VLC
- 6.15 sincronizar Audio VLC
- 6.16 KMplayer vs VLC
- 6.17 MPC vs VLC
- 6.18 MPlayer vs VLC
- 6.19 VLC versión antigua
- 6.20 instantáneas de en VLC
- 6.21 cambio XBMC a VLC
- 6.22 es VLC seguro
Cómo mando VLC
Vamos a discutir cómo mando VLC sin cualquier aplicaciones en su computadora (Windows y Mac) en esta sección del artículo. Aquí están los pasos involucrados.
Parte 1: Cómo mando VLC sin aplicación
-
Paso 1: en primer lugar, permiten interfaz de la Player medios de VLC de HTTP
• Acceso a la configuración del VLC - vaya al menú VLC > Herramientas > Preferencias
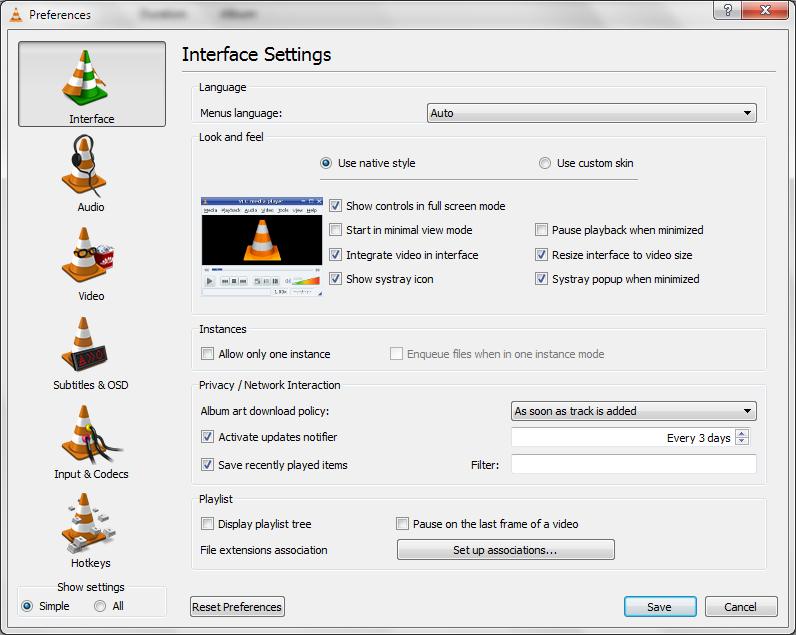
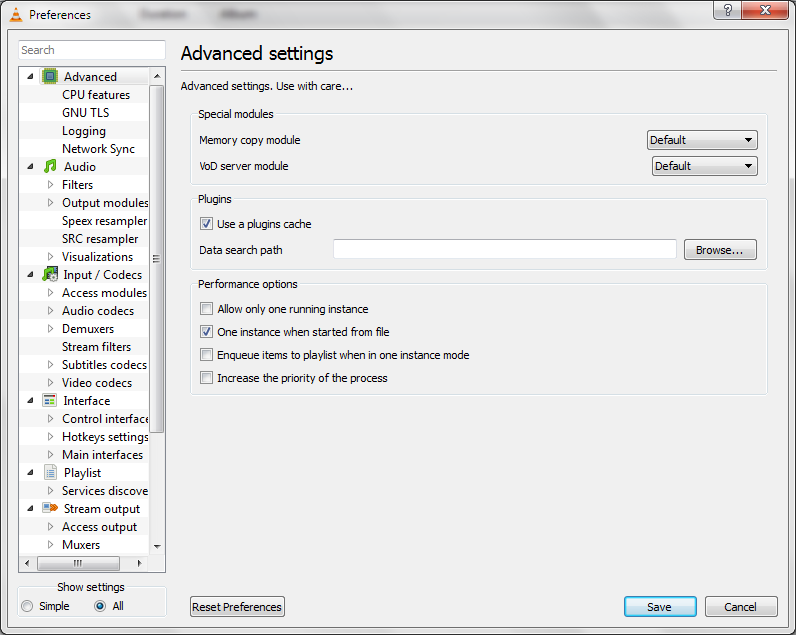
• Vaya a la página de preferencias de las Interfaces principales - con la opción interfaces ampliado, seleccione principal Interfaces
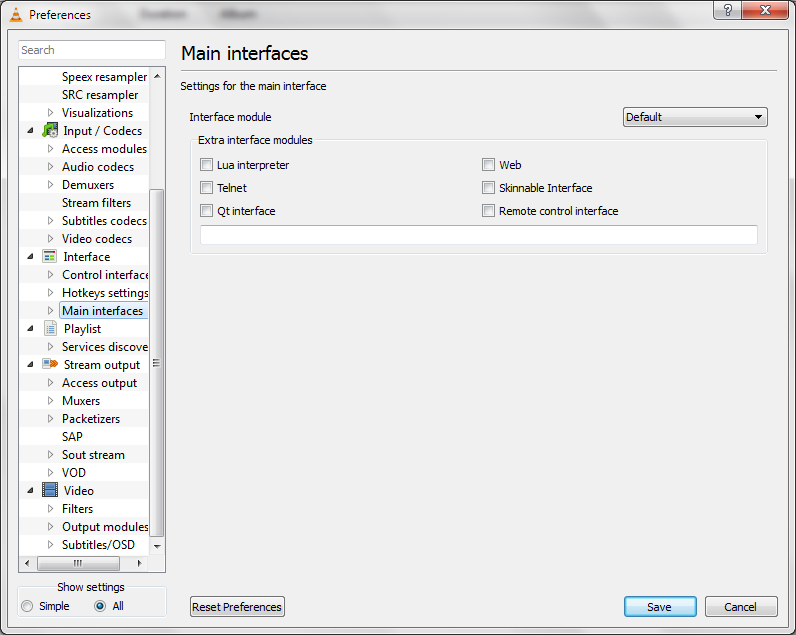
• Seleccione la opción Web - esto mostrará ahora http en el cuadro de texto debajo
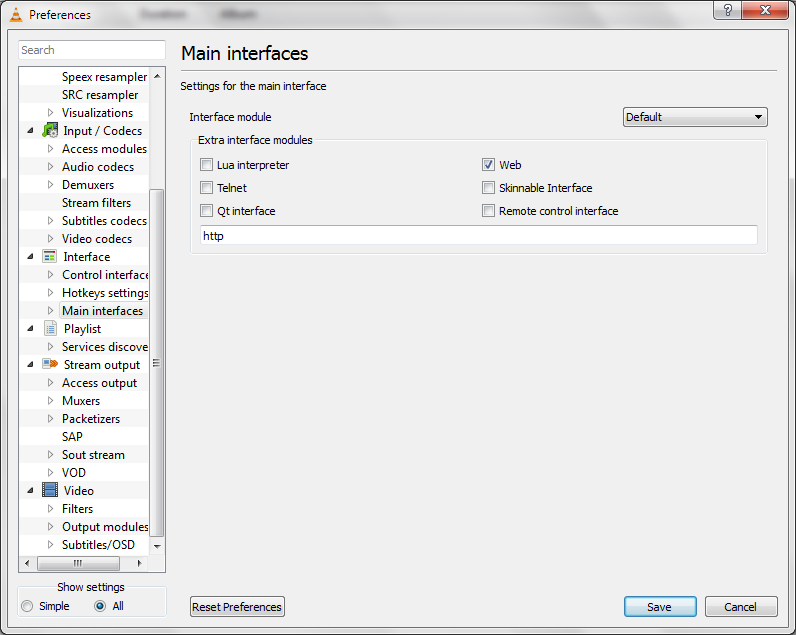
-
Paso 2: Configurar su contraseña
-
Paso 3: Dejar VLC a través de su firewall
• Ahora, seleccione la opción de Lua en el lado izquierdo e introduzca la contraseña como se muestra en la imagen abajo
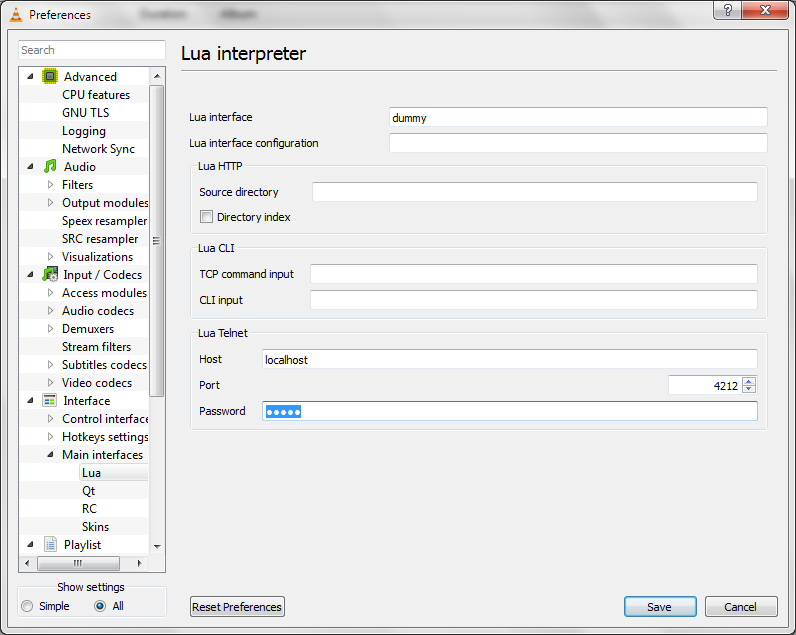
• Le recomendamos que utilice una contraseña de por defecto como 'vlcremote', para que el control remoto se conectará automáticamente sin la necesidad de escribir su contraseña la próxima vez
• Seleccione Guardar para guardar estas preferencias tuyas
• Y, dejar de VLC para abrirlo
Al lanzar nuevo VLC, Windows podría pedirá que confirme si desea bloqueado o desbloqueado, elige ignorar. Esto permitiría ahora el reproductor de medios para comunicarse con tus dispositivos móviles (y viceversa). Si no ves la alerta como se mencionó anteriormente entonces debe hacer manualmente el proceso para permitir la Player de medios de VLC a través de su firewall. Por favor, siga estos pasos para poder lograrlo.
• Abra el Panel de Control del ordenador (Inicio > Panel de Control)
• Tipo de firewall en el cuadro de búsqueda y presiona Enter
• Seleccione la opción permitir un programa a través de firewall de Windows
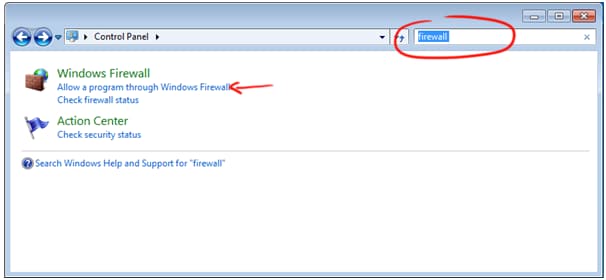
• Asegúrese de que está activada la casilla VLC para redes públicas y privadas
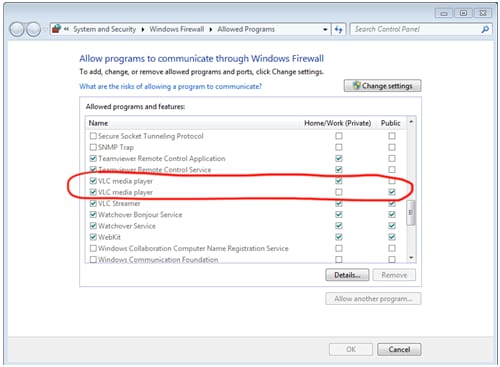
Eso es todo! Ahora, el equipo está listo para ser controlado remotamente.
Recomendar producto
El mejor VLC asistente, todo-en-uno solución de vídeo!
- Jugar juego de lo que cann ' t VLC, un jugador para jugar todos!
- Convierte archivos 30 x más rápido que otros conversores.
- Convertir rápidamente todos los formatos incluyendo 4K/3D.
- Editar, mejorar y personalizar su archivo de Videos.
- Descargar videos de 1000 sitios de video compartidos.
- Grabar streaming de videos en línea o pantalla.
- Grabar y personalizar el DVD con plantillas de menú DVD.
- Su soporte para TV de streaming.
Parte 2: Cómo mando VLC con control remoto VLC
Para poder utilizar VLC Remote para controlar VLC Media Player, debe realizar los siguientes pasos correctamente.
-
Paso 1: Preparar el equipo
-
Paso 2: Configurar VLC Remote
Antes de instalar la aplicación, deberás primero realizar unos cambios en la Player de medios de VLC por defecto que se instala en su computadora con el fin de dejar el teléfono detecta VLC correctamente.
• Ejecutar VLC y seleccione Herramientas > Preferencias. A continuación, seleccione todo en la sección Mostrar.
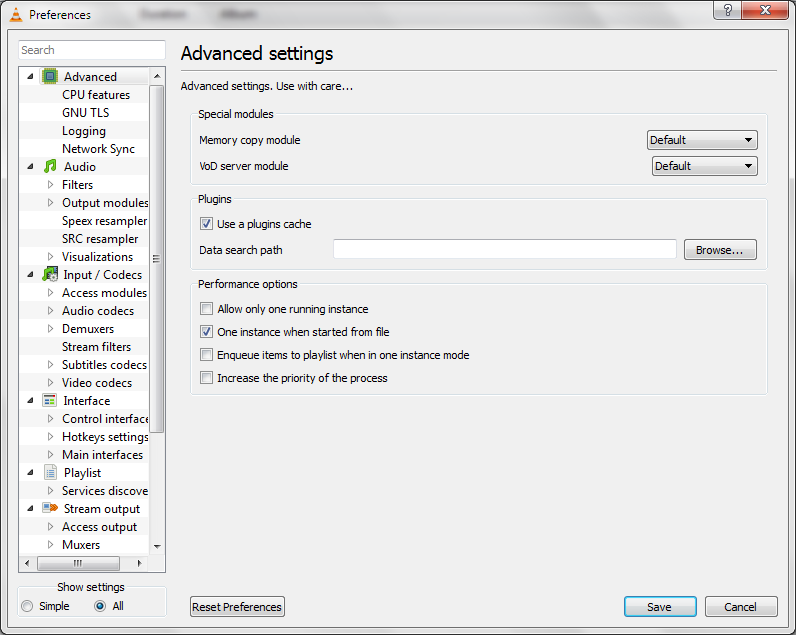
• Ahora se abrirá la sección Configuración avanzada de VLC. Haga clic en interfaz > opción de interfaz principal Interfaces y luego marcar el control remoto.
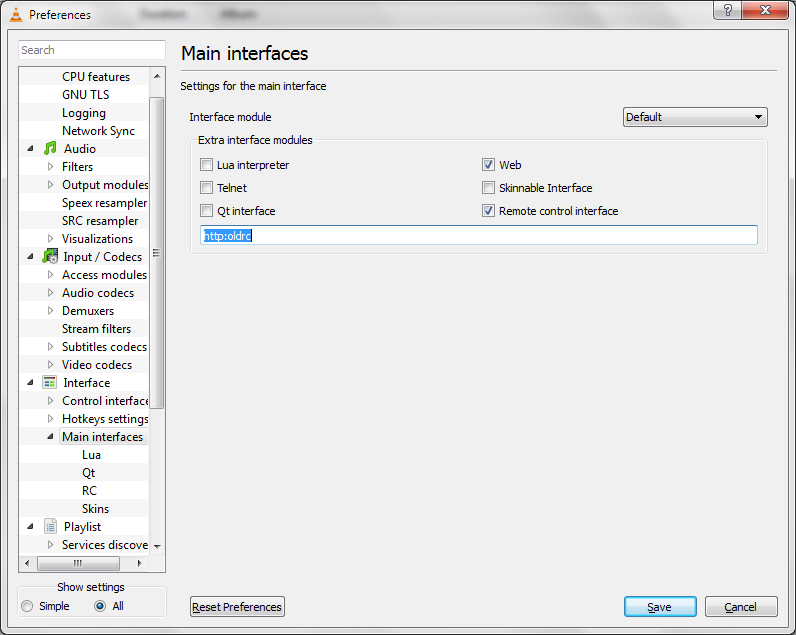
• Después de configurar VLC en tu computadora como explicado arriba, ahora debe descargar e instalar VLC Remote en su dispositivo móvil; los siguientes son los enlaces para descargar la aplicación.
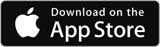
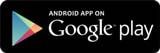
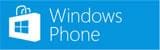
• Una vez instalada la aplicación, iniciar VLC en el ordenador para que la aplicación es capaz de trabajar.
• Lanzamiento la aplicación VLC Remote en su dispositivo ahora, debe ahora automáticamente recoger el nombre de archivo de vídeo que se está reproduciendo en tu computadora.
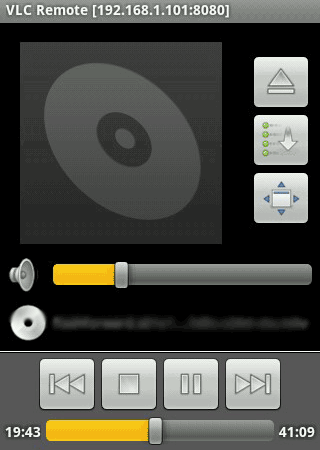
• Si la aplicación es capaz de detectar automáticamente su computadora por alguna razón, entonces usted va a un enlace con la dirección IP de su ordenador manualmente.
• Para ello, seleccione menú y ajustes.
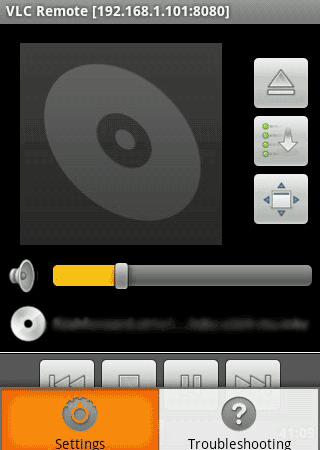
• En el menú de configuración Revise y asegúrese de que está en la red inalámbrica doméstica. Una vez conectado a su red inalámbrica doméstica, seleccione Añadir VLC servidor.
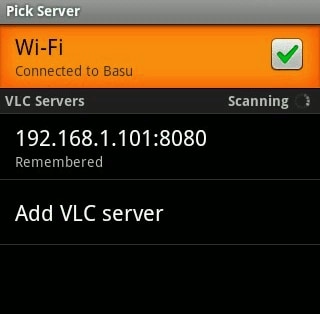
• Ahora, escriba su dirección IP (por ejemplo 193.169.2.201) y salir del puerto por defecto 8080.
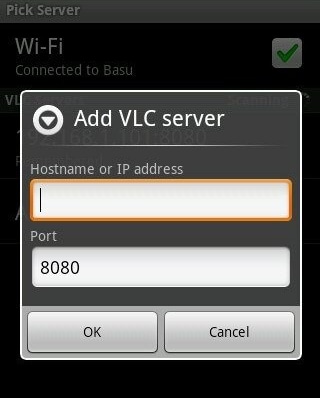
• Hay vas, ahora deberías estar conectado a la aplicación de VLC de su equipo.
Parte 3: Qué es VLC Remote
VLC Remote convierte tu teléfono en un control remoto para reproductor de medios VLC y le permite sentarse, relajarse y controlar las cosas desde su butaca.
Instrucciones para el uso
VLC Remote tiene un muy fácil de usar interfaz y todos los ajustes básicos se pueden acceder desde la propia interfaz principal. Se pueden acceder a los siguientes:
- • Los medios de comunicación
- • Lista de reproducción
- • Pantalla completa
- • Controles de volumen
- • Nombre del archivo
- • Buscar configuración
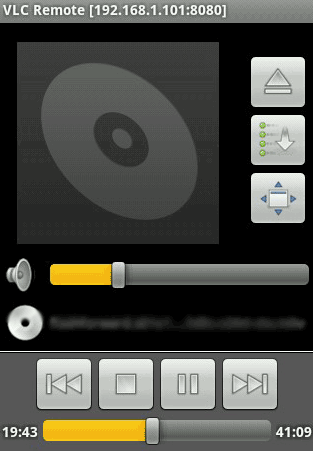
• Al hacer clic en el botón de buscar medios, lanzará un navegador de archivos que te permite ver todos los archivos / carpetas en su computadora. Recuerde que para esto debe utilizar la Player de medios de VLC en tu computadora.
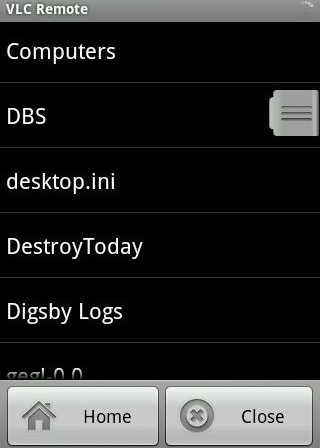
• Incluso puede configurar la carpeta que contiene todos sus medios como la carpeta de inicio. Para esto, simplemente mantenga pulsado el botón de Home hasta llegar el mensaje de inicio se establece en [nombre de carpeta].
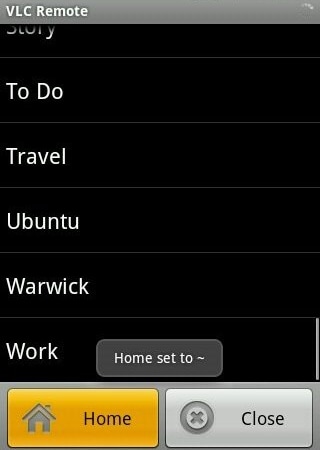
• Puede reproducir cualquier archivo multimedia compatible con VLC en el ordenador ahora.
Parte 4: Alternativas control remoto de VLC
-
1. unificado remoto
-
2. Gmote
-
3. KDE conectar
-
4. QRemoteControl
-
5. Control remoto de VLC
Mando unificado convierte tu dispositivo Android en un WiFi / Bluetooth teledirigido para todos los programas en su computadora Windows.
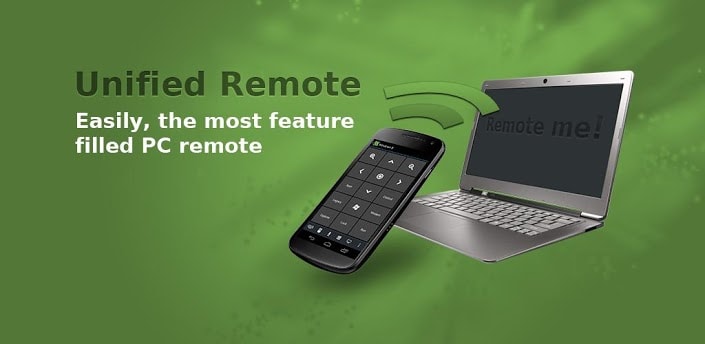
Permite ejecutar y controlar películas / música en el ordenador, desde la distancia.
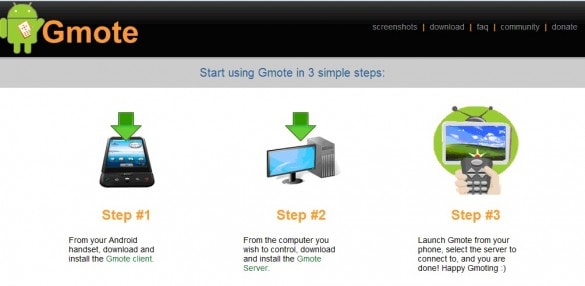
Se suma a tu dispositivo Android con el escritorio KDE. Deberás descargar la versión de escritorio.
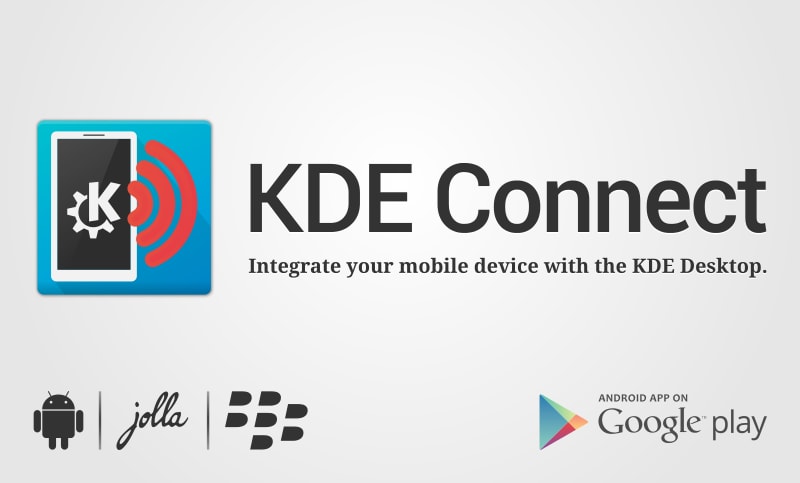
Otra aplicación que convierte tu teléfono inteligente en un WiFi remote control, puede abrir el navegador de internet y navegar por las páginas que desee visitar, usar el music player o media center sin trabajar directamente en su PC o portátil.
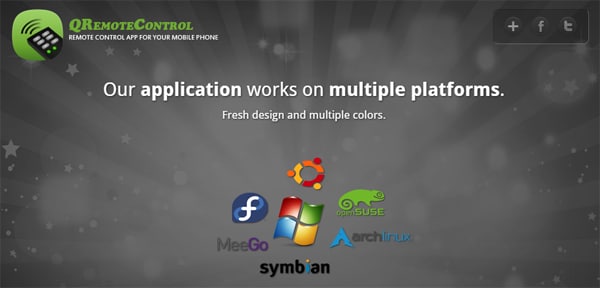
Es un iPhone / iPad aplicación que permite controlar la Player de medios de VLC sobre una conexión WiFi, de forma remota.