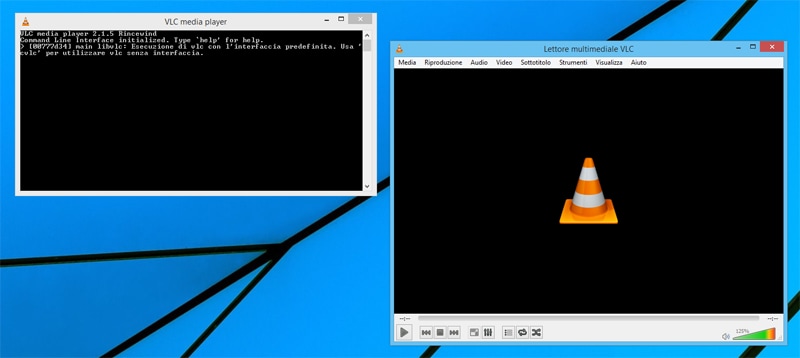VLC Media Player
- 1 jugando con VLC
- 1.1 reproducción de películas Blu-Ray
- 1.2 reproducir contenidos DLNA
- 1.3 reproducción de vídeos en VLC con Airplay
- 1.4 reproducir vídeos de YouTube en VLC
- 1.5 jugar M2TS con VLC
- 1.6 jugar M4V con VLC
- 1.7 juego RTMP con VLC
- 1.8 juegos ISO con VLC
- 1.9 juego AVI con VLC
- 1.10 juego WMV con VLC
- 1.11 jugar MIDI con VLC
- 1.12 reproducir películas 3D con VLC
- 1.13 jugar Sopcast en VLC
- 1.14 FLAC no jugando
- 1.15 MP4 No jugando
- 1.16 FLV no jugando
- 1.17 MKV no jugando
- 1.18 MOV no jugando
- 1.19 UNDF no jugando
- 1.20 uso VLC para PS3
- 2 convertir y transmitir
- 3 editar con VLC
- 3.1 editar vidoe usando VLC
- 3.2 Gire el vídeo con VLC
- 3.3 cortar Video con VLC
- 3.4 Lopp Videos en VLC
- 3.5 ajustar y sincronizar subtítulos VLC
- 4 VLC para móvil
- 4.1 VLC para iOS
- 4.2 VLC para iPad
- 4.3 VLC para iPhone
- 4.4 VLC para Android
- 4.5 VLC para Windows Phone
- 5 VLC asistente
- 6 consejos y trucos
- 6.1 descargar VLC 64 bits
- 6.2 última versión VLC de
- 6.3 VLC para Windows 7
- 6.4 VLC para Windows 8
- 6.5 pieles VLC
- 6.6 línea de comandos VLC
- 6.7 VLC como predeterminado Player
- 6.8 CD rip de con VLC
- 6.9 VLC Web Plugin
- 6.10 Control remoto VLC
- 6.11 VLC Downloader
- 6.12 métodos abreviados de VLC
- 6.13 captura de pantalla de con VLC
- 6.14 sincronizar Audio VLC
- 6.15 KMplayer vs VLC
- 6.16 MPC vs VLC
- 6.17 VLC versión antigua
- 6.18 instantáneas en VLC
- 6.19 cambio XBMC a VLC
- 6.20 es VLC seguro
7 líneas de comando VLC que necesita saber
VLC es uno de los más queridos reproductores que hay. Libre de código abierto y compatible con casi cualquier sistema operativo, puede hacer casi todo lo que uno espera que haga y a veces incluso más. Sin embargo, hay algo que hace aún más especial a VLC en Linux - la línea de comandos. La línea de comandos le permite omitir la interfaz gráfica de VLC y es muy fácil crear y utilizar secuencias de comandos para obtener lo que quieres hacer desde el reproductor de medios de comunicación. Vamos a pasar 7 de tales líneas de comando que usted debe saber.
Línea de comandos 1: A partir de VLC a través de línea de comandos para reproducir un vídeo como fondo de escritorio
"C:\Program Files (x86)\VideoLAN\VLC\vlc.exe"--qt-Inicio-minimizar - video-wallpaper-no-video-titulo-show--repite "C:\Downloads\Tutorial.mp4"
En este comando, reemplace los caminos C:\Program Files (x86)\VideoLAN\VLC\vlc.exe (ubicación predeterminada de VLC Media Player) y C:\Downloads\Tutorial.mp4 (ubicación del archivo de video) con los que son apropiados para su ordenador.
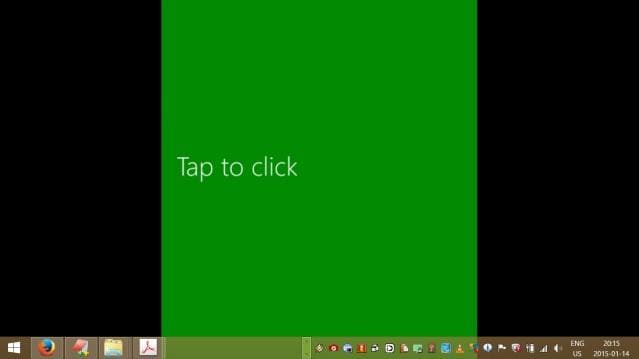
Línea de comandos 2: Cómo capturar un Screencast mediante línea de comandos VLC
pantalla c:\path\to\vlc.exe: / /: pantalla fps = 24: ratón de la pantalla siga: screen-mouse-image="c:\temp\mousepointerimage.png": sout = #transcode {vcodec = h264, venc = x 264 {scenecut = 100, bframes = 0, keyint = 10}, vb = 1024, acodec = none, escala = 1.0, vfilter = croppadd {cropleft = 0, croptop = 0, cropright = 0, cropbottom = 0}}: duplicados {dst = std {mux = mp4, acceso = archivo, dst = "c:\temp\screencast.mp4"}}
Por favor nota que esto es un comando largo, como se puede ver y las cosas todo es una sola línea. Así que tienes que copiar y pegar o escribirla exactamente igual para que funcione. Las secciones que usted tenga que cambiar según sea necesario son los siguientes:
- • c:\path\to\vlc.exe: puede cambiar esto a la ruta real a su archivo vlc.exe como en tu computadora.
- •: pantalla fps = 24: éste es simple, seleccione su opción de la tasa de fotogramas por segundo que desea grabar con.
- •: ratón de la pantalla siga: Esto grabará el el puntero del ratón. Puede excluir esta sección si desea que el puntero del ratón en tu screencast.
- •: imagen de pantalla del ratón: si se graba también el puntero del ratón, este pequeño pedazo de comando será buscar la imagen de puntero que quieras.
- • vb = 1024: esto se utiliza para establecer la velocidad de bits que desea grabar con. Recuerde, que un bitrate más alto produce mejor pero video de calidad con un tamaño de archivo más grande (también, esto funciona combinado con el valor de fps). Valores de 1500 / 2048 son los recomendados para la mejora de la calidad.
- •: escala = 1.0: este valor ayuda a reducir o aumentar proporcionalmente su video. Un valor de 0,5 ayudaría a crear un screencast de tu escritorio en una escala hacia abajo a la versión de tamaño medio, por ejemplo.
- • cropleft, croptop, cropright, cropbottom: es el conjunto de valores que determinarán el tamaño de píxel de las áreas de cultivo. Si decide establecer a 0, capturará su escritorio completo. Y, digamos que usted decide establecer cropleft a 100, entonces el escritorio grabación terminará por ser con recorte hacia fuera de la anchura de la parte izquierda de tu escritorio por 100 píxeles exactamente.
- • dst = "": Esto indica la ruta completa y el nombre del archivo del vídeo que se está creando.
Línea de comandos 3: Cómo jugar sólo una parte de un vídeo con VLC comando línea
empezar a "C:\Program Files\VLC\vlc.exe" "D:\Movies\The italiana Job.avi"--hora de salida 12 - tiempo de parada 20
Simplemente tienes que usar la línea de comandos tal como se indica arriba, con las rutas de archivo y el tiempo cambia según sea necesario. Los números 12 y 20 en la línea de comandos indican 12 segundos y 20 segundos respectivamente.
También sugerimos una alternativa increíble para esto aunque como no todos se sientan cómodos utilizando líneas de comandos para obtener estos resultados. La salida para aquellos que prefieren un medio menos complicado para lograr esto estaría utilizando Wondershare Video Converter Ultimate en su lugar.

- • Jugar qué VLC cann ' t play, un jugador para jugar todos!
- • Convierte archivos 30 x más rápido que otros conversores.
- • Convertir a ayunar todos los formatos incluyendo 4K/3D.
- • Editar, mejorar y personalizar su archivo de Videos.
- • Descargar videos de 1000 + sitios para compartir vídeos.
- • Grabar streaming de videos en línea o pantalla.
- • Grabar y personalizar el DVD con plantillas de menú DVD.
- • Streaming de su soporte para TV.
Línea de comandos 4: Captura de vídeo de línea de comandos VLC con un tiempo de parada
cvlc - vvv rtp://address:port - hora de inicio = 00, tiempo de ejecución = 300 - sur file/ts:test.ts
Ajustar el tiempo de ejecución para el tiempo en segundos que desea que el vídeo capturado.
Línea de comando 5: Usa VLC para grabar MP3
VLC http://mp3.live.tv-radio.com/fip/all/fiphautdebit.mp3--sout "#duplicate{dst=std{access=file,mux=raw,dst=C:\OUT.mp3}" - tiempo de parada 10
Sólo tienes que cambiar la ruta del archivo en consecuencia a su opción y puede incluso incluir la línea --parada-tiempo 10 para controlar la cantidad del archivo desea grabados.
Línea de comandos 6: Hacer grabación automáticamente después de la parada VLC
VLC http://mp3.live.tv-radio.com/fip/all/fiphautdebit.mp3--sout "#duplicate{dst=std{access=file,mux=raw,dst=C:\OUT.mp3}" - parada-tiempo 10 vlc://quit
Con el fin de hacer que VLC deje de fumar después de la grabación, sólo tiene que añadir esta pequeña sección vlc://quit al final de la línea de comandos anterior.
7 de la línea de comandos: Ejecutar VLC desde la línea de comandos en Mac OS X y radio stream por internet (por ejemplo, Radio paraíso)
#! / usr/bin/env bash
/Applications/VLC.app/Contents/MacOS/VLC-I rc «$a "
También puede hacer este ejecutable después de haber salvado a/usr/local/bin - chmod + x /usr/local/bin/vlc
O intentar correr con VLC dentro de la Terminal - la http://www.radioparadise.com/m3u/aac-128.m3u vlc
En caso de que el audio empieza a saltar, se puede utilizar la opción de corriente directa - vlc http://stream-tx4.radioparadise.com:80/aac-128
Otra opción es utilizar la secuencia de Ogg - la http://stream-sd.radioparadise.com/rp_192m.ogg vlc