Contenido
Cómo combinar/combinar/unir vídeos (FLV)
YouTube es los sitios de videos más populares en el mundo. Puede ha descargado montones de videos de este sitio Web. Pero, ¿cómo combinarlos juntos para que puede reproducir todos los videos de YouTube como uno en un PC, dispositivo o en TV? Aquí un profesional fusión de YouTube se introduce en la parte 1 para que usted pueda fácilmente completar el trabajo. Si desea fusionar los videos que se han subido ya a YouTube, el YouTube Video Editor puede ayudar con eso.
Parte 1: Cómo unir Videos descargados de YouTube
Wondershare Filmora (originalmente Wondershare Video Editor) es una herramienta de edición de vídeo fácil de usar. Vídeos de YouTube serán automáticamente fusionados ordenado sin interrupciones. Además de eso, puede Agregar transiciones entre dos videos de YouTube para hacer tus vídeos más armonioso. También permite hacer un video de imagen en imagen (PIP), que es definitivamente otra manera creativa de combinar videos de YouTube.
¿Suena bien? Descárgalo ahora y utiliza esta fusión de YouTube para fusionar todos los videos de YouTube.
Paso 1. Importar archivos de YouTube al programa
Descargar e instalar Wondershare Filmora (originalmente Wondershare Video Editor). Da buen soporte a los videos descargados de YouTube (generalmente en formato FLV). Usted puede ya sea haga clic en "Importar" en el windows primario y seleccionar archivos de vídeo de YouTube desde tu ordenador, o simplemente arrastre y suelte archivos de vídeo de YouTube desde el explorador de archivo disco del usuario.

Paso 2. Arrastrar y soltar los vídeos de YouTube para combinar
Para unir videos de YouTube, seleccionar varios vídeos de YouTube en el álbum del usuario manteniendo pulsada la tecla Ctrl o la tecla Mayús y arrastrar y caer a la pista de vídeo en la línea de tiempo. Todos los archivos de YouTube se unirá a una tras otra, sin interrupciones y no hay ninguna transición por defecto, pero puede añadir transiciones entre clips de vídeo que desee. Esto se introdujo en el paso 3.
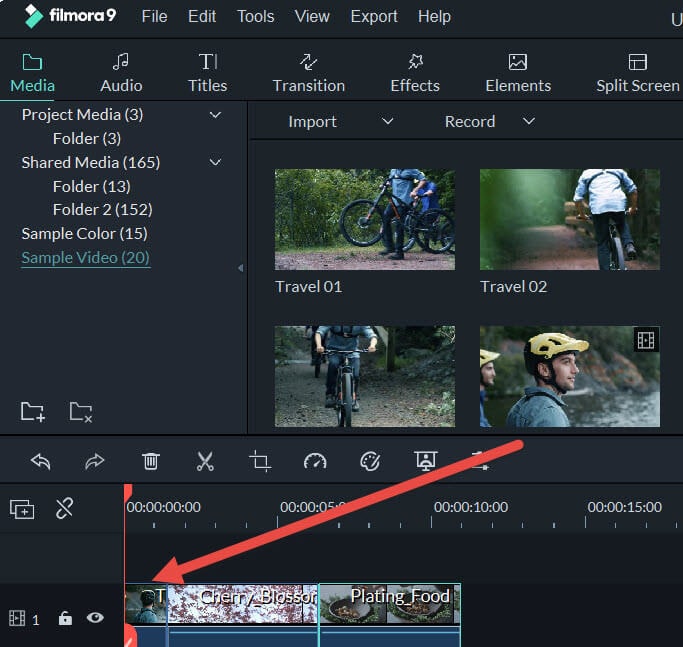
Paso 3. Unir videos de YouTube con la transición
Añadiendo transiciones, vídeos de YouTube fluirá muy bien de uno a otro. Para ello, cambie a la ficha transición y arrastre la transición deseada a la línea de tiempo. Alternativamente, haga clic con el botón derecho cualquier transición y seleccione "Aplicar a todas" y "Al azar para todos" en el menú emergente para añadir transiciones entre vídeos de YouTube en segundos.
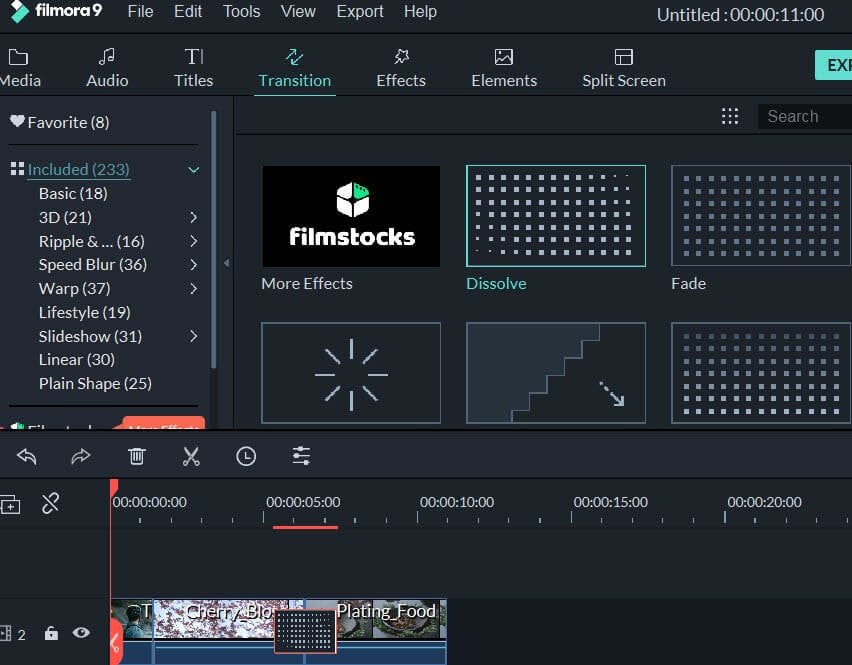
Paso 4. Combinar varios archivos de YouTube en un
Asegúrese de que está satisfecho con todo. Haga clic en botón Play para escuchar cómo se combinarán vídeos de YouTube. Si el resultado es bueno, haz clic en el botón "Crear" para guardar el video en YouTube como uno. Por lo tanto, ir a la pestaña "Formato" y seleccione el formato deseado y haga clic en crear para iniciar la fusión de videos de YouTube. Por cierto, si usted quiere reproducir los archivos combinados de YouTube para iPod, iPhone, iPad, elegir "Dispositivo" y seleccione su dispositivo en la lista. También puede subir a YouTube para compartir o grabar a DVD para reproducir en TV.

Video Tutorial: Como unir Videos de YouTube
Parte 2: Cómo unir Videos de YouTube Online
YouTube Video Editor es un editor de vídeo basado en el navegador lanzado por YouTube sí mismo. Permite a los usuarios realizar modificaciones menores en videos que han subido en YouTube, así como fusionan varios clips juntos en uno. No requiere de software adicional, o navegador plug-in (además Flash de Adobe), que lo hace cómodo de usar. Sin embargo, carece de muchas funciones básicas de software de edición de vídeo de consumo de hoy en día y a menudo se bloquea al tratar con archivos de videos grandes.

Acceder al editor
Iniciar sesión en tu cuenta de YouTube (o Google). Haga clic en "Upload" >> "Editar" a la pestaña Video Editor.

Poner videos en la línea de tiempo
Basta con arrastrar los videos que necesitan incorporarse a la línea de tiempo o golpear el icono de plus en la esquina superior derecha de cada clip.

Guardar la configuración
Revisar el resultado. Si, presione el botón de "Publicar" para guardar los ajustes.



