Delete/Undelete archivos
- 1 eliminar archivos
- 1.1 eliminar historial de navegación/búsqueda
- 1.2 eliminar Cookies
- 1.3 eliminar aplicaciones
- 1.4 eliminar descargas
- 1.5 permanentemente borrar archivos
- 1.6 eliminación segura de
- 1.7 files deleter
- 1.8 eliminar archivos comando
- 1.10 eliminar Google Chrome
- 1.11 eliminar carpeta
- 1.12 borrar archivos duplicados
- 1.13 fuerza eliminar archivos en uso
- 1.14 delete Doctor
- 1.15 borrar archivos antiguos
- 1.16 eliminar archivos dañados
- 1.17 eliminar archivos bloqueados
- 1.18 eliminar archivos imborrable
- 1.19 eliminar ost. archivos
- 1.20 eliminar canales de vídeos
- 1.21 eliminar archivos basura
- 1.22 eliminar malware y virus
- 1.23 eliminar archivos basura
- 1.24 eliminar archivo de actualización de Windows
- 1.25 borrar de basura
- 1.26 no se puede eliminar el Error
- 2 recuperar los archivos
- 2.1 recuperar archivos borrados
- 2.2 undelete la herramienta
- 2,3 alternativas de undelete Plus
- Alternativas de undelete 360 2,4
- 2.5 alternativas NTFS Undelete
- 2.6 undelete freeware
- 2.7 recuperar correos electrónicos eliminados
- 2.8 recuperar fotos borradas del iPhone
- 2.9 se recupera archivos borrados de la tarjeta SD
- 2.10 recuperar archivos borrados de Android
- 2.11 recuperar fotos eliminadas
- 2.12 recuperar archivos borrados de la papelera de reciclaje
- 2.13 recuperar SMS borrados
- 2.14 recuperar archivos borrados de usb
- 2.15 recuperar particiones eliminadas
- 2.16 recuperar archivos borrado de Dropbox
- 2.17 alternativas de recuperación de archivos borrados EaseUs
- 2.18 recuperar borrados video
- 2.19 recuperar archivos borrado shift
- 2.20 deshacer eliminación accidental
- 2.21 recuperar los contactos borrados
- 2.22 Mac undelete
- 2.23 recuperar carpeta eliminada
- 2.24 recupera archivos borrados de pendrive
- 2.25 recuperar SMS borrados
- 2.26 recuperar notas borradas
- 2.27 android aplicaciones para recuperar archivos borrados
- 2.28 recuperar documentos Word borrados
- 2.29 sistema recuperar archivos borrados
4 maneras para eliminar archivos bloqueados
Un archivo bloqueado es un archivo protegido que computadora deniega el acceso a él y permite que otro usuario o proceso para acceder a ella en cualquier momento específico. Archivos bloqueados se utilizan para restringir el acceso de otros usuarios cuando el archivo está en uso. Por otra parte, algunas aplicaciones usan archivos de bloqueo para evitar que los usuarios escribir, borrar, leer o alterar el contenido. Cuando se guarda un archivo compartido y otro usuario lo está utilizando, puede recibir un mensaje informándole que el archivo bloqueado.
Cómo comprobar si un archivo está bloqueado o no
Algunos archivos están bloqueados sólo para cierto acceso. Para saber si el archivo bloqueado para evitar que la escritura en él, intente acceder por escrito en el archivo. Un archivo bloqueado utiliza una instrucción On Error Resume Next para protegerse a sí misma. Si está usando su acceso a los archivos intento decir escritura es deseada, entonces la función de archivo bloqueado devolverá False. Por otro lado, si presenta el método de acceso no está permitido entonces la función devuelve True. Siempre que encuentres un archivo de bloqueo intente varias alternativas para ver si puede obtener acceso.
Como borrar un archivo bloqueado-
Way1. Elimine el archivo terminando el proceso explorer.exe
Step.1 finalizar el proceso explorer.exe
Este proceso sobre todo impide que los usuarios eliminar archivos en uso. Para finalizar el proceso, abra el Administrador de tareas pulsando las teclas Control, Alt y suprimir al mismo tiempo. Haga clic en la ficha procesos en el menú y elegir una lectura explorer.exe a continuación pulsar en el botón Finalizar proceso .
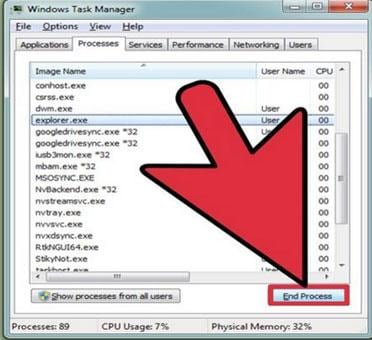
Step2. Ir a la ubicación del archivo en el símbolo del sistema
Para abrir el símbolo del sistema, haga clic en Inicio y luego Ejecutar. En la ventana abrir, escriba cmd y haga clic en el botón Ejecutar . Mientras que en la ventana de comandos, utilizar cd para mover a la ubicación del archivo. Escriba la dirección correcta en la que se encuentra el archivo bloqueado.
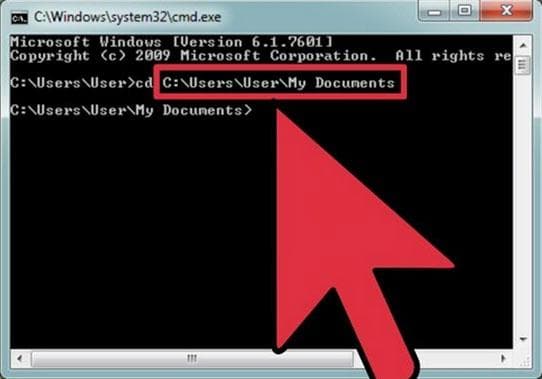
Paso 3 eliminar archivos bloqueados
En la ventana comando, escriba del nombre del archivo. Cambie el nombre del archivo con el nombre del archivo bloqueado. El mando debe ser en minúsculas.
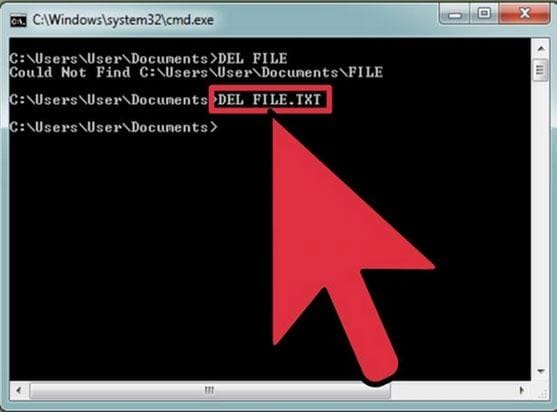
Paso4. Reiniciar el proceso de
Abra el Administrador de tareas y haga clic en archivo luego nueva tarea. Escriba explore.exe desde tu teclado en la ventana de comandos y seleccione Aceptar. Otra forma de reiniciar el proceso explorer es reiniciar el ordenador.
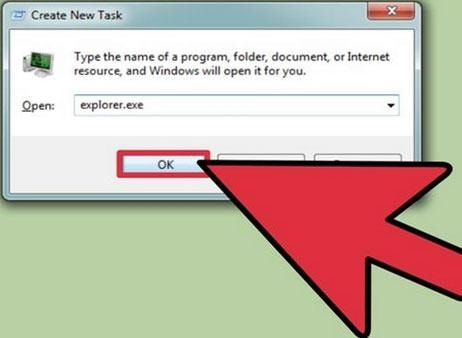
MANERA2. Eliminar archivos bloqueados usando consola de recuperación de Windows
Paso 1. Encienda el ordenador desde el disco de instalación
Apague el equipo y coloque el disco de reinstalación de Windows en la unidad de disco. Reiniciar el ordenador y espere a que windows vuelva a iniciar desde el disco en lugar del disco duro.
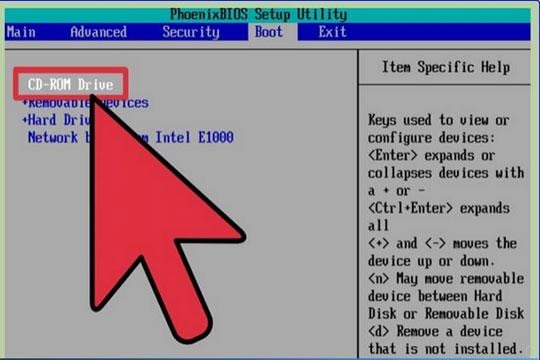
Step2. Entrar en modo consola de recuperación
Inmediatamente Bienvenido a configuración aparece en la pantalla, pulse la tecla R para entrar en modo consola de recuperación. Esta aplicación es para la solución de problemas y se conecta a Windows.
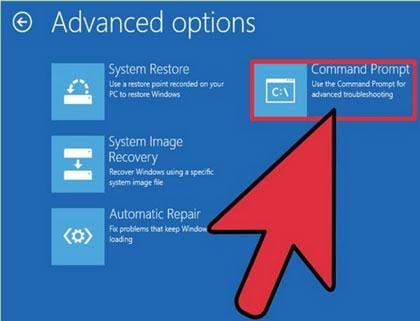
Paso 3. Eliminar el archivo bloqueado
Una vez que carga la aplicación, mover a la ubicación del archivo bloqueado usando el símbolo del sistema. Tipo del nombre del archivo y reemplazar el nombre del archivo con el nombre del archivo bloqueado. Después de que se han eliminado los archivos bloqueados, escriba salida en la ventana de comandos para salir del proceso y reiniciar el ordenador.
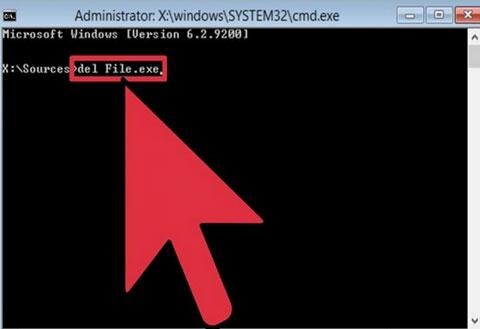
Way3. Eliminar archivos bloqueados con Unlocker
Paso 1. Descargar aplicación de Unlocker
Descargar Unlocker programa al ordenador. Haga doble clic en la configuración del programa instalar y siga las instrucciones.
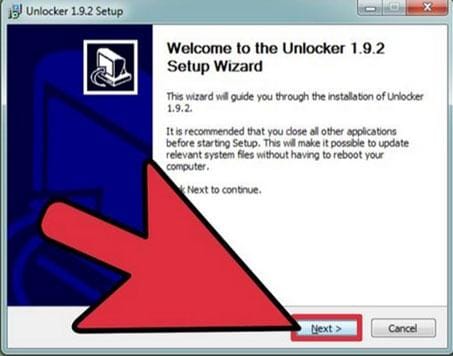
Step2 abrir el programa Unlocker
Para abrir el programa, vaya a la Ubicación del archivo en el explorador de Windows y haga clic derecho sobre el archivo. Aparece un nuevo menú de contexto inmediatamente elegir nuevo Unlocker de las opciones dadas. El programa Unlocker, por tanto, abrirá mostrando el contenido del archivo bloqueado.
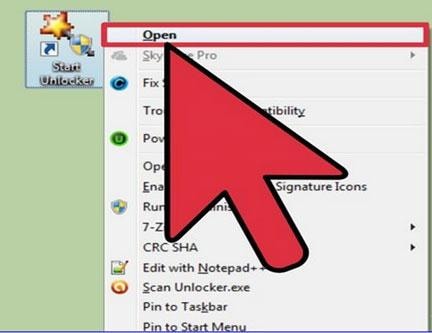
Paso 3 eliminar el archivo bloqueado
Mientras que en la aplicación de Unlocker, seleccione la opción de desbloquear todo . Este comando borrará todos los archivos bloqueados desde el ordenador. Por último, cierre el Unlocker y borrar los archivos manualmente.
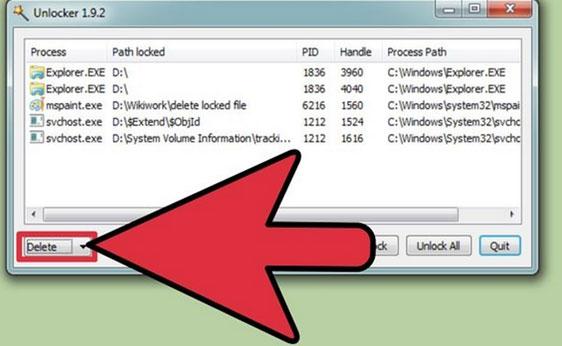
Estereotipada4. Eliminar archivos bloqueados con File Assassin
STEP1.download la utilidad
Descargar File Assassin e instalarlo en su computadora. Una vez instalado, abra la aplicación haciendo simplemente doble clic o clic derecho seleccionando abrir.

Step2. Seleccione el siguiente
Asegúrese de que active las siguientes casillas de verificación
i. desbloquear archivos bloqueados manijas
II. módulos de desbloqueo
III. terminar proceso de archivo
IV. eliminar el archivo
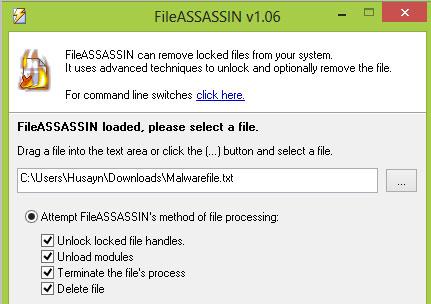
Paso 3. Ejecutar
Golpear en el botón Ejecutar después de seleccionar las casillas de verificación.
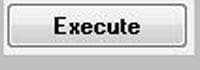
Si no borra los archivos seleccione uso eliminar en función de eliminar de windows y haga clic en Ejecutar.

Cosas que necesitamos para cuidar antes de eliminar archivos bloqueados
Cuando se utiliza el símbolo del sistema, muy estado la ubicación exacta del archivo, cualquier error puede llevar a la eliminación de archivos valiosos. También cuando se utiliza el método del asesino de archivo, debe tener cuidado para evitar pérdida de datos e incluso fallo del sistema.
Al eliminar archivos importantes sin cuidado durante la operación, no hay necesidad de pánico. Descargar software de recuperación de datos eficaz y ver si se pueden recuperar archivos.
