Delete/Undelete archivos
- 1 eliminar archivos
- 1.1 eliminar historial de navegación/búsqueda
- 1.2 eliminar Cookies
- 1.3 eliminar aplicaciones
- 1.4 eliminar descargas
- 1.5 permanentemente borrar archivos
- 1.6 eliminación segura de
- 1.7 files deleter
- 1.8 eliminar archivos comando
- 1.10 eliminar Google Chrome
- 1.11 eliminar carpeta
- 1.12 borrar archivos duplicados
- 1.13 fuerza eliminar archivos en uso
- 1.14 delete Doctor
- 1.15 borrar archivos antiguos
- 1.16 eliminar archivos dañados
- 1.17 eliminar archivos bloqueados
- 1.18 eliminar archivos imborrable
- 1.19 eliminar ost. archivos
- 1.20 eliminar canales de vídeos
- 1.21 eliminar archivos basura
- 1.22 eliminar malware y virus
- 1.23 eliminar archivos basura
- 1.24 eliminar archivo de actualización de Windows
- 1.25 borrar de basura
- 1.26 no se puede eliminar el Error
- 2 recuperar los archivos
- 2.1 recuperar archivos borrados
- 2.2 undelete la herramienta
- 2,3 alternativas de undelete Plus
- Alternativas de undelete 360 2,4
- 2.5 alternativas NTFS Undelete
- 2.6 undelete freeware
- 2.7 recuperar correos electrónicos eliminados
- 2.8 recuperar fotos borradas del iPhone
- 2.9 se recupera archivos borrados de la tarjeta SD
- 2.10 recuperar archivos borrados de Android
- 2.11 recuperar fotos eliminadas
- 2.12 recuperar archivos borrados de la papelera de reciclaje
- 2.13 recuperar SMS borrados
- 2.14 recuperar archivos borrados de usb
- 2.15 recuperar particiones eliminadas
- 2.16 recuperar archivos borrado de Dropbox
- 2.17 alternativas de recuperación de archivos borrados EaseUs
- 2.18 recuperar borrados video
- 2.19 recuperar archivos borrado shift
- 2.20 deshacer eliminación accidental
- 2.21 recuperar los contactos borrados
- 2.22 Mac undelete
- 2.23 recuperar carpeta eliminada
- 2.24 recupera archivos borrados de pendrive
- 2.25 recuperar SMS borrados
- 2.26 recuperar notas borradas
- 2.27 android aplicaciones para recuperar archivos borrados
- 2.28 recuperar documentos Word borrados
- 2.29 sistema recuperar archivos borrados
3 maneras de genio para eliminar un archivo en uso en Windows
Cuando se trabaja en Microsoft Windows, ¿cuántas veces has visto un mensaje que dice que el archivo que está intentando eliminar está ya en uso, y que el programa usando el archivo debe ser detenido antes de que Windows te permite eliminar el archivo desde el PC?
Molesto!! ¿No es?
Bueno, no más.
Aquí son las formas de tres genio que puede utilizar para eliminar un archivo que está en uso y Windows no permite eliminar normalmente.
Forzar el borrado de un archivo en uso en Windows
Este método funciona casi siempre. Todo lo que necesitas hacer es, fuerza de terminar el programa que está utilizando el archivo. Suponiendo que usted ya sabe qué programa está utilizando el archivo que desea eliminar, esto es cómo eliminar el archivo:
Nota: Windows 7 se utiliza aquí como una referencia PC.
Fuerza de terminar un proceso cierra todo el programa y puede perder los datos no guardados que pueda tener cualquier otro archivo que se basa en el programa. Es recomendable guardar todos tus progresos de trabajo antes de proceder.
1. en la pantalla del escritorio, haga clic derecho en la barra de tareas.
2. en el menú contextual que aparece, haga clic en iniciar el administrador de tarea.
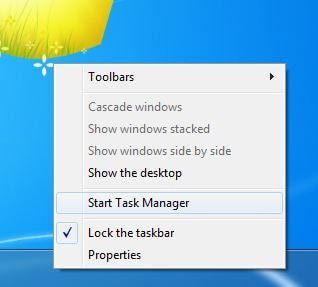
3. en el administrador de tareas de la caja, si no ya allí, vaya a la pestaña de procesos .
4. en la lista de procesos en ejecución, haga clic derecho en el que se sabe está usando el archivo que desea eliminar.
5. desde el menú contextual, haga clic en Finalizar proceso o Finalizar árbol de procesos. (Árbol de procesos final hacer clic aquí.)
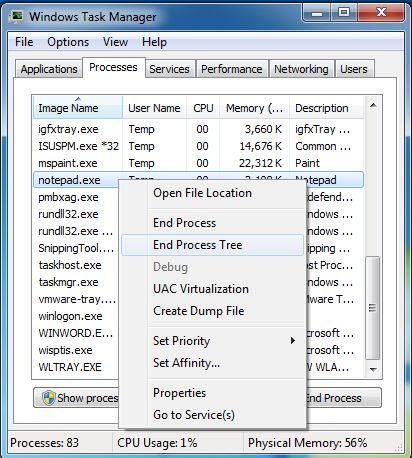
6. en el cuadro de confirmación que aparece, haga clic en el botón árbol de proceso final de la parte inferior.
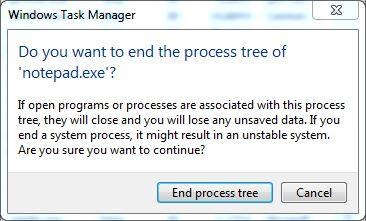
7. una vez que el proceso ha sido terminado con fuerza, puede quitar fácilmente el archivo como ya no se utiliza hasta que el proceso comienza a funcionar otra vez.
Nota: En algunos casos necesita ser rápido en borrar el archivo después de terminar el proceso de la fuerza. Esto es porque algunos procesos son obstinados y aunque usted los termina con fuerza, reiniciará automáticamente después de unos segundos.
Desde línea de comandos
Este método requiere que se abra el símbolo del sistema en su PC con Windows. Los archivos utilizados por algunos procesos locales (los procesos que pueden ser iniciados y cerrados por una norma – cuenta de usuario no administrador), símbolo de apertura de una cuenta de usuario estándar es suficiente. Sin embargo si el archivo es usado por ningún proceso del sistema, el símbolo del sistema elevado debe ser inicializado. Un símbolo del sistema elevado es la ventana de comandos que tiene todos los derechos de administrador y todas las tareas administrativas se pueden realizar por medio de comandos en su interfaz.
Esto es lo que tienes que hacer:
Nota: Un PC con Windows 7 se utiliza en este ejemplo.
1. en su PC de Windows, busque la carpeta que contiene el archivo en uso que desea eliminar. (No entrar en la carpeta.)
2. shift + clic derecho la carpeta.
3. en el menú de contexto avanzado que aparece, haga clic en ventana de comandos abierta aquí o presione la W clave en el teclado.
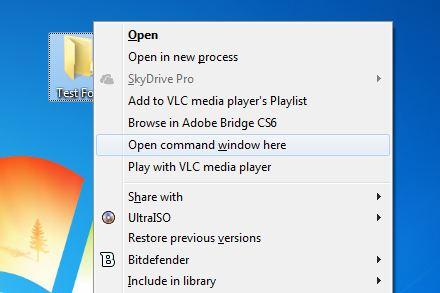
Nota: Este método no permite que se abra una ventana de comandos elevada.
Nota: Para iniciar el símbolo del sistema elevado, haga clic en el botón Inicio, escriba CMD en el cuadro de búsqueda en la parte inferior del menú Inicio, haga clic en CMD en la lista de los programas sugeridos, haga clic en Ejecutar como administrador en el menú contextual y en el cuadro de confirmación de Control de cuentas de usuario , escriba la contraseña para la cuenta de admin (o haga clic en sí si Windows no pedirte la contraseña) a prestar su consentimiento para continuar. Después de abre la ventana de comandos elevada, debe utilizar los comandos del DOS como el CD y DIR para localizar el directorio donde se encuentra el archivo que desea eliminar y a verificar la presencia del archivo respectivamente.
4. en la ventana comando, escriba el DEL /F
Nota: En el comando anterior,
ADVERTENCIA! – Un archivo borrado con el comando DEL no mueve a la papelera de reciclaje pero borra permanentemente. Utilice el comando con precaución.
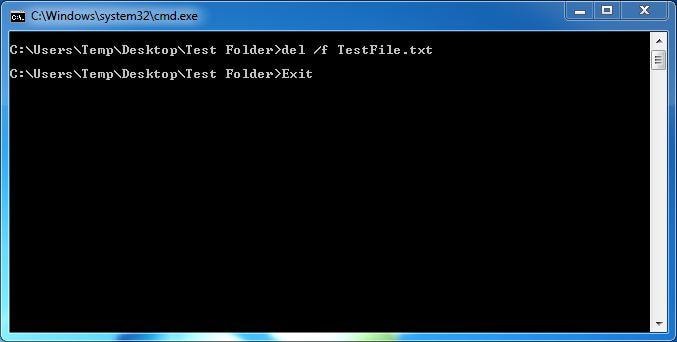
5. una vez que se elimina el archivo, puede cerrar el símbolo del sistema haciendo clic en el botón cerrar de la esquina superior derecha de la ventana o escribiendo EXIT en la ventana de comandos y presionando Enter.
Utilizando una herramienta de terceros – Unlocker
Aunque puede utilizar cualquiera de los dos métodos descritos anteriormente para eliminar un archivo que está en uso, una herramienta de terceros como Unlocker hace su tarea muy sencilla. La mejor parte es, Unlocker es un programa gratuito y es absolutamente gratis para descargar y usar. Así es como funciona Unlocker:
Nota: Un equipo de Windows 7 se utiliza de referencia.
1. Inicie sesión en su PC de Windows.
2. Asegúrese de que está conectado a Internet.
3. Abra cualquier navegador web de su elección y abrir su motor de búsqueda preferido. (Google, Yahoo!, Bing, etc.)
4. usando el motor de búsqueda, búsqueda de Unlocker.
5. una vez encontrado, Descargar archivo instalable de Unlocker e instalar el programa usando el método de instalación normal o su versión portátil.
Nota: Unlocker se instala en esta referencia PC.
6. después de esto, busque el archivo que quieres eliminar, pero está en uso.
7. Haga clic derecho en el archivo.
8. en el menú contextual que aparece, haga clic en Unlocker.
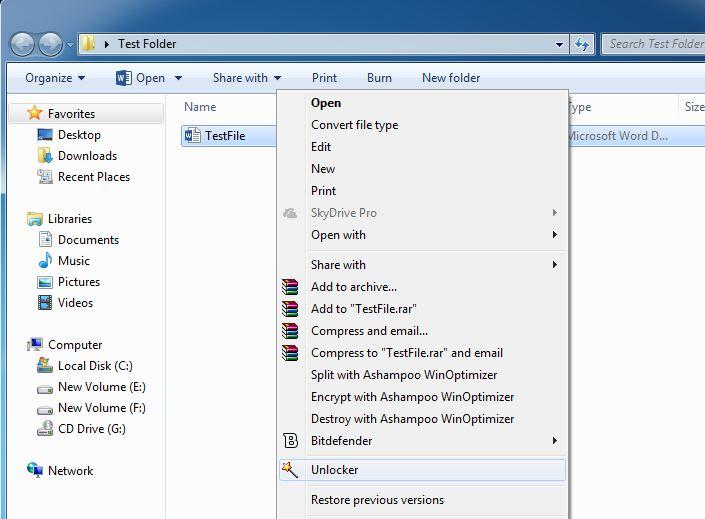
9. en el cuadro de confirmación de Control de cuentas de usuario , haga clic en sí para dar su consentimiento para seguir el lanzamiento del programa.
10. en la interfaz mostrada, de la lista disponible de archivos en uso, haga clic para seleccionar el que desea desbloquear.
11. desde la parte inferior de la interfaz, haga clic en desbloquear para desbloquear el archivo, dejando abierta la aplicación correspondiente. Alternativamente también puede pulsar el botón de Matar proceso para obligar a terminar el proceso en ejecución que se encarga de realizar el archivo.
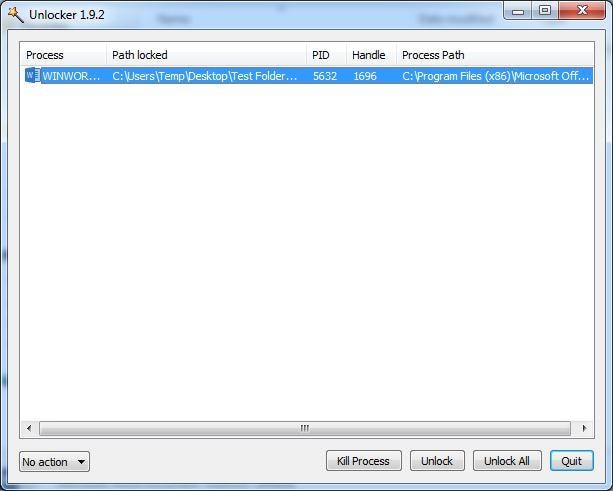
12. una vez que el archivo está abierto, puede haga clic en el archivo y haga clic en eliminar en el menú contextual.
13. Haga clic en sí en el cuadro de confirmación de Eliminar el archivo si aparece.
Cómo restaurar un archivo si se ha eliminado accidentalmente
Incluso si el archivo ha sido desbloqueado con fuerza usando cualquiera de los métodos, se mueve a la papelera de reciclaje cuando elimina (excepto para cuando eliminan mediante línea de comandos). Dicho esto, restaurar el archivo desde la papelera de reciclaje es sencillo. Esto es lo que tienes que hacer.
1. en la pantalla del escritorio de Windows, haga doble clic en el icono de la papelera de reciclaje.
2. una vez dentro de la Papelera de reciclaje, haga clic derecho en el archivo que desea restaurar.
3. en el menú contextual, haga clic en restaurar.
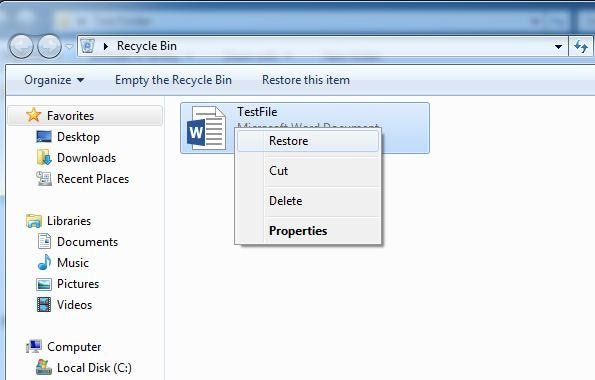
Nota: Si un archivo se ha eliminado permanentemente (por ejemplo, cuando con el comando DEL), necesita un software de recuperación de archivo eficiente como Wondershare Data Recovery para recuperar el archivo de nuevo.
Aunque los trucos mencionados trabajan casi cada vez, debe tener mucho cuidado al eliminar cualquier archivo que esté en uso. Borrado de un archivo incorrecto puede provocar consecuencias como la pérdida de datos o falta de sistema permanente o temporal. Para evitar esto, antes de borrar los archivos de la fuerza, asegúrese de que fondo ha verificado los siguientes:
• El archivo en uso no contiene ningún dato importante.
• Fuerza de terminar el proceso para desbloquear el archivo no causa daños permanentes a su correspondiente programa.
• Usted tiene una copia del archivo antes de eliminarlo.
• Se intentó (y falló) otras formas de hacer lo que quieres hacer, y que fuerza de eliminación de archivos es la única opción a la izquierda.


