After Effects
- 1.1 hacer tipografía cinética Video After Effects
- 1.2 crear animación de texto en After Effects
- 1.3 crear máscara de forma After Effects
- 1.4 hacer insignia animación After Effects
- 1.5 animación 3D After Effects
- 1.6 hacer Intro After Effects
- 1.7 realizar animación After Effects
- 1.8 crear Motion Graphics, After Effects
- 1.9 utilizar expresiones después de afecta
-
2 después de efectos YouTube Tutorial
-
Plugins y 3 efectos accesos directos
-
4 después de efectos alternativas
Cómo crear una máscara de una forma con After Effects
Creación y uso de máscaras son un aspecto fundamental de obtener lo mejor de After Effects, aquí vamos a analizar el proceso de creación de máscaras en el menú de la forma, que es la manera más sencilla de aplicar una máscara.
1. configuración
Para empezar primero creamos una nueva composición, creó una pequeña composición de 320 x 240 resolución para este propósito y ha añadido una capa de texto que contiene simplemente una sola palabra 'máscara' en amarillo.

Esto es puramente para ilustrar la técnica, puede utilizar una máscara de cualquier tipo de capa que desee en sus proyectos, como discutiremos más adelante.
2. la herramienta de forma
Es importante entender cómo funciona la herramienta forma para masking eficaz, la herramienta es de doble propósito y como tal es importante seguir los pasos correctos para obtener el efecto que desee.
Primero, la herramienta está en el menú superior o acceso directo 'Q', el menú desplegable le permite elegir entre una variedad de formas como podemos ver aquí.
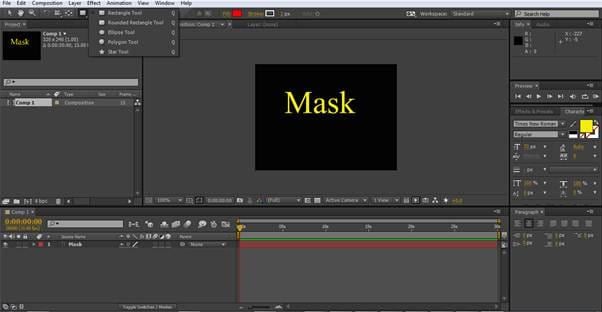
Usted puede también recorrer las formas usando el atajo de Q.
Con la herramienta forma creará una máscara sólo si está seleccionada la capa que desea enmascarar en la línea de tiempo, si no se selecciona nada, la herramienta creará una capa de forma. Hay muchos casos que desea hacer esto, pero para este proyecto busca enmascarar específicamente y así nos aseguramos nuestra capa de texto que se destaca el 'Máscara', seleccione la herramienta de forma de rectángulo y dibujar una máscara alrededor del texto, que da como resultado lo que vemos en esta captura de pantalla.
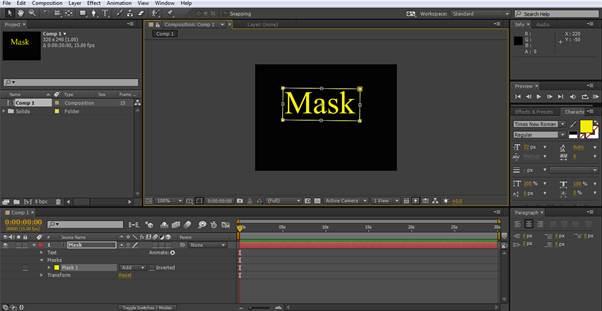
Es importante tener en cuenta que si no está marcada la casilla 'invertido' junto a los componentes de la mascarilla de la línea de tiempo, la máscara oculta todo pero lo que está dentro de la máscara en sí. Invertido funciona en sentido inverso, todo es visible pero lo que está dentro de la máscara.
Esto es lo que sucede si arrastramos la máscara el texto para ilustrar como funciona esto.

El texto todavía está allí, que no se movió, que la máscara esconde sólo partes de él mientras se mueve. ¿Esta es la base de la creatividad dentro de After Effects, pero ahora tenemos nuestro texto y nuestra máscara, qué podemos hacer realmente con él?
3. agregar movimiento
Como con la mayoría de las cosas en After Effects, crear movimiento, uso de máscaras se basa en la función de fotograma clave. Hemos creado nuestros fotogramas clave en la línea de tiempo, y After Effects anima entre los puntos para nosotros. Esto nos permite crear algunos efectos interesantes con sólo una simple máscara rectangular y una sola palabra del texto.
Empezamos con nuestro primer fotograma clave. Dentro de la capa de texto en el timeline selecciona la máscara y haga clic en el cronómetro al lado de trazado de máscara para crear nuestro primer fotograma clave al principio de este clip.
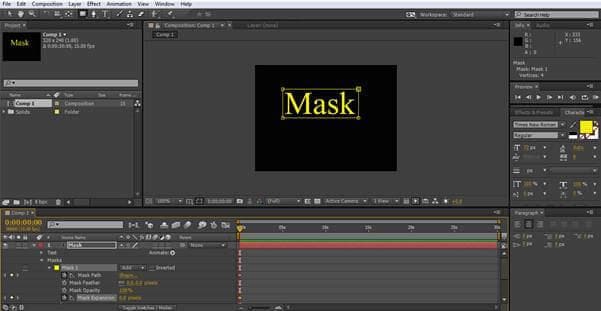
Ahora tenemos nuestra posición podemos crear nuestro movimiento avanzando el cursor de tiempo y luego ajustando la máscara para el siguiente fotograma clave. Como la siguiente muestra de tiro, los controles de la máscara se extienden más allá de simplemente mover, puede ajustar la opacidad, la pluma la máscara para mezclarlo, incluso cambiar su forma como parte del movimiento.
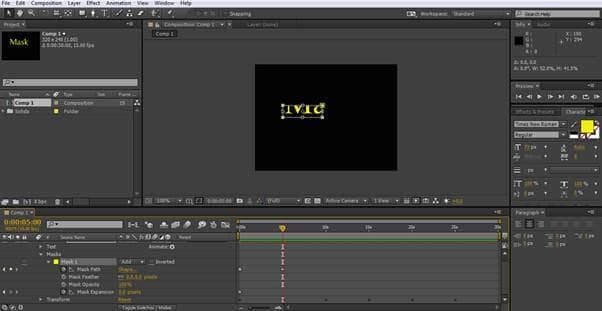
En este caso, he simplemente avanzado la línea de tiempo de 5 segundos y reducido la máscara a una esquina y creó el segundo fotograma clave.
El siguiente fotograma clave se crea de la misma manera, aquí he avanzado el cursor de tiempo y la máscara hacia arriba a la derecha del texto.

Así que lo que tenemos hasta ahora es la máscara a partir de revelar toda la palabra, luego encogerse en un rincón, luego subir a la parte superior izquierda, ahora crearé dos fotogramas clave más para moverlo a través a la parte superior derecha del texto y final la parte inferior derecha.


Ahora tenemos una secuencia donde empezamos con la toda la palabra 'máscara', que luego desaparece como la máscara se contrae hacia abajo, partes de la palabra se revelan como los recorridos de la máscara alrededor del texto.
La parte final es simplemente ampliar la máscara a la izquierda para revelar la palabra entera otra vez.

Este es el fotograma clave final para este movimiento y termina nuestra pequeña animación.
Mientras que obviamente, tal secuencia simple no va a ganar cualquier premio, muestran los pasos básicos de manipular máscaras creados a partir de la herramienta de forma y estoy seguro puede empezar a ver las posibilidades, añadir en movimiento en la capa debajo de la máscara y muy rápidamente puede producir algunos efectos sorprendentes. Sin embargo, como hemos visto, hay más opciones para ajustar la máscara efectos así que ahora es tiempo para mirar en detalle un poco así.
4. múltiples máscaras
Puede tener más de una máscara en una capa, y se puede variar cómo interactúan para crear numerosos efectos, para ilustrar esto he creado una nueva composición y añadidas dos capas sólidas usando capa > Nuevo > sólido, la primera capa es de color rojo brillante y la segunda capa azul. A continuación, utilizar la herramienta forma con la capa azul seleccionada, he creado 3 máscaras rectangulares separadas, como podemos ver aquí.

Esto demuestra las tres máscaras en forma predeterminada, que he comprometido para ilustrar cómo se pueden cambiar los diferentes modos de máscara para diferentes efectos. El valor predeterminado es 'Agregar ', como se aprecia a la izquierda de cada máscara en el panel Línea de tiempo. Podemos cambiar esto a siete modos diferentes, como podemos ver aquí.
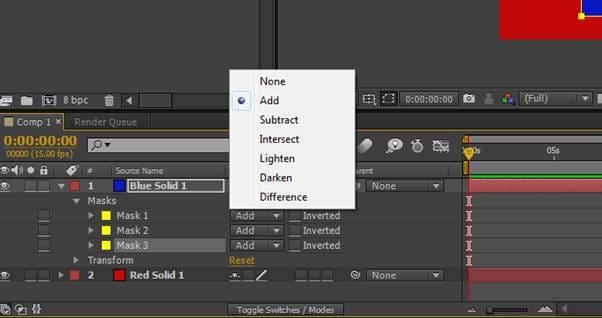
Cambiar máscara 2, la mitad de uno, a 'Sustraer' revela este resultado
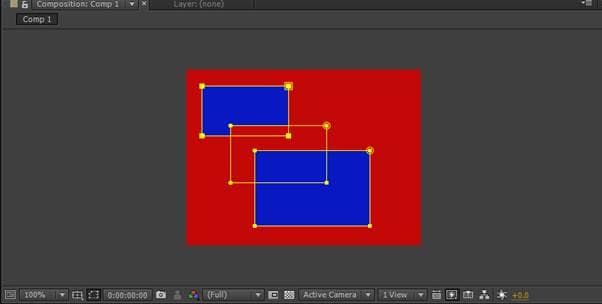
Como podemos ver, niega la máscara que está por debajo de ella, pero no tiene ningún efecto en el que está por encima de él.
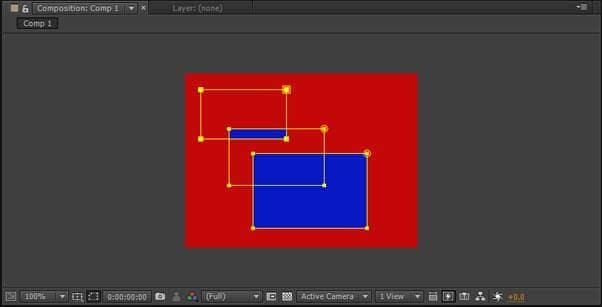
Cambiar a intersectar (Intersect) invierte la máscara que se superpone aparte del área de intersección y finalmente
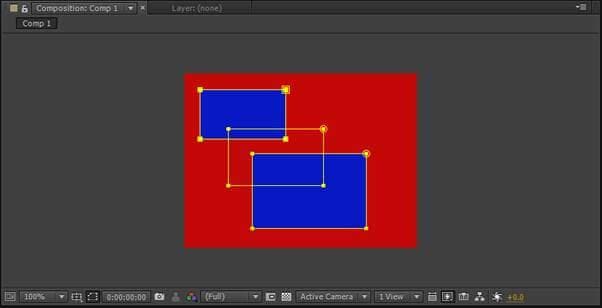
Estableciéndolo como ninguno esencialmente desactiva la máscara.
Estos 4 son los modos principales que se utilizarán en el trabajo de la máscara, los otros pueden tener sus usos, experimentar con ellos es la mejor manera para entender sus efectos en diversas situaciones.
5. conclusión
Enmascarar el bloque de edificio básico de muchas técnicas que se utilizan en After Effects para crear efectos espectaculares y entender el flujo de trabajo y las posibilidades a nivel de base es un paso importante en el uso de la amplitud de After Effects, aunque las formas nuestro movimiento simple es un buen clip básico, cuenta con los fundamentales de movimiento y máscara de ajuste que requieren todos los aspectos de enmascaramiento. Mientras muchos tratan y saltan en el final profundo con todas las técnicas avanzadas, es importante tener una buena comprensión de los procesos subyacentes y cómo interactúan para tener éxito en el largo plazo.
Mira este Video Tutorial:
Este es un tutorial básico sobre After Effects, software de edición de vídeo profesional. Sin embargo, si la edición de vídeo es nueva para usted, considerar Wondershare Filmora (originalmente Wondershare Video Editor), que es una herramienta de gran alcance pero fácil de usar para los usuarios que acaban de empezar. Descargar la versión de prueba gratuita a continuación.


