Cómo transferir música desde iPhone a Mac y de Mac a iPhone
Este enfoque artículo sobre soluciones a como transferir musica del iPhone al Mac y cómo agregar canciones al iPhone desde Mac. Si tienes algún problema en la transferencia de música entre iPhone y Mac, encontrar la solución más abajo. Si no sabes qué hacer, por favor deje un mensaje en el área de comentario. Gracias. Este artículo abarca 3 partes:
Parte 1. Transferir musica del iPhone al Mac
Solución 1. iTunes canciones Can't copia no comprada de iPhone a Mac, prueba Wondershare TunesGo (Mac) para transferir toda la música de iPhone a MacSolución 2. Cómo transferir música comprada desde iPhone a Mac
Parte 2. Transferencia de música desde Mac a iPhone
Solución 3. Cómo agregar música a iPhone sin iTunes en MacSolución 4. Cómo sincronizar música desde Mac a iPhone con iTunes
Solución 5. Cómo enviar música desde Mac a iPhone a través de servicios en la nube
Parte 3. Preguntas y respuestas
Q & A. preguntas y respuestas para la transferencia de música entre iPhone y Mac
Video Tutorial: Cómo transferir música desde iPhone a Mac y de Mac a iPhone
Solución 1. Transferir música no comprada de iPhone a Mac
Usted no puede depender de iTunes para transferir música no comprada, incluyendo canciones ripeados desde CD, descargado a través de una aplicación o desde sitios web en el iPhone desde tu iPhone a Mac porque iTunes no te permite hacer eso. iTunes canciones de Can't copia no comprada de iPhone a Mac. Si está buscando una manera libre de problemas transferir todas esas canciones no comprado o cualquier canción de tu iPhone a Mac, deberías probar una herramienta para hacer eso. A continuación se muestran los pasos para saber cómo sincronizar música desde iPhone a Mac con Wondershare TunesGo (Mac). Puedes probarlo para ver cómo funciona.
Paso 1. Desactivar la sincronización automática de iTunes
Lo primero primero, lanzar iTunes y iTunes en la parte superior izquierda, haga clic en > preferencias... En la ventana incitada, haga clic en la ficha dispositivos . Y luego marcamos la opción prevenir iPods, iPhones e iPads de sincronización automáticamente. Después de esto, tu iPhone no será borrado por iTunes.
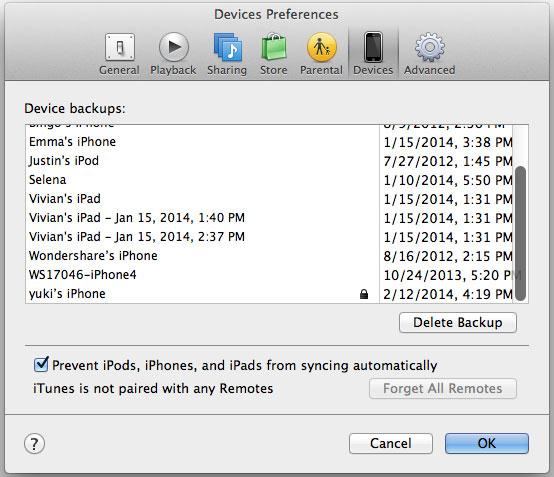
Paso 2. Instalar Wondershare TunesGo (Mac)
Antes de empezar a copiar música desde iPhone a Mac, descargar e instalar Wondershare TunesGo (Mac) en tu Mac primero. Es totalmente compatible con Mac OS X 10.11 (El Capitan), 10.10 10.9 10.8, 10.7, 10.6. Y luego lanzarlo y conectar tu iPhone con tu Mac mediante un cable USB. Después de conectar, a ver Wondershare TunesGo (Mac) se ve como muestra de lo que la instantánea.
personas lo han descargado
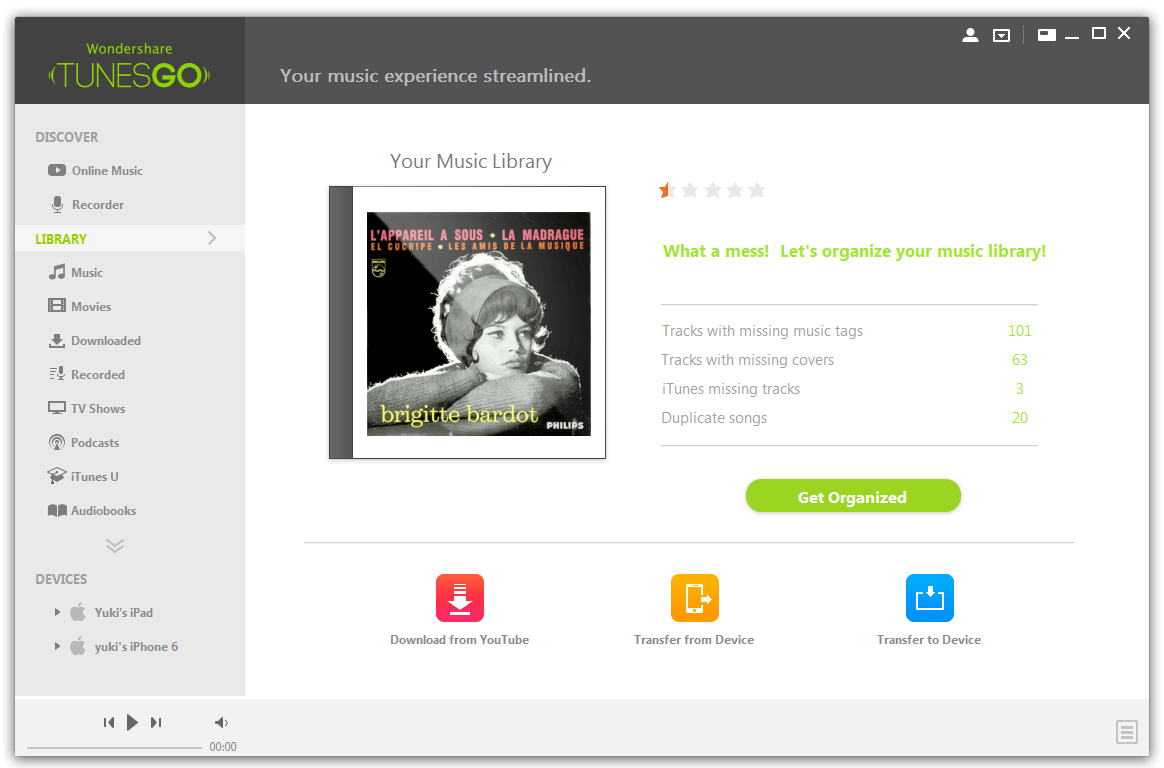
Paso 3. Transferir musica del iPhone al Mac
Lo primero primero, lanzar iTunes y iTunes en la parte superior izquierda, haga clic en > preferencias... En la ventana incitada, haga clic en la ficha dispositivos . Y luego marcamos la opción prevenir iPods, iPhones e iPads de sincronización automáticamente. Después de esto, tu iPhone no será borrado por iTunes.
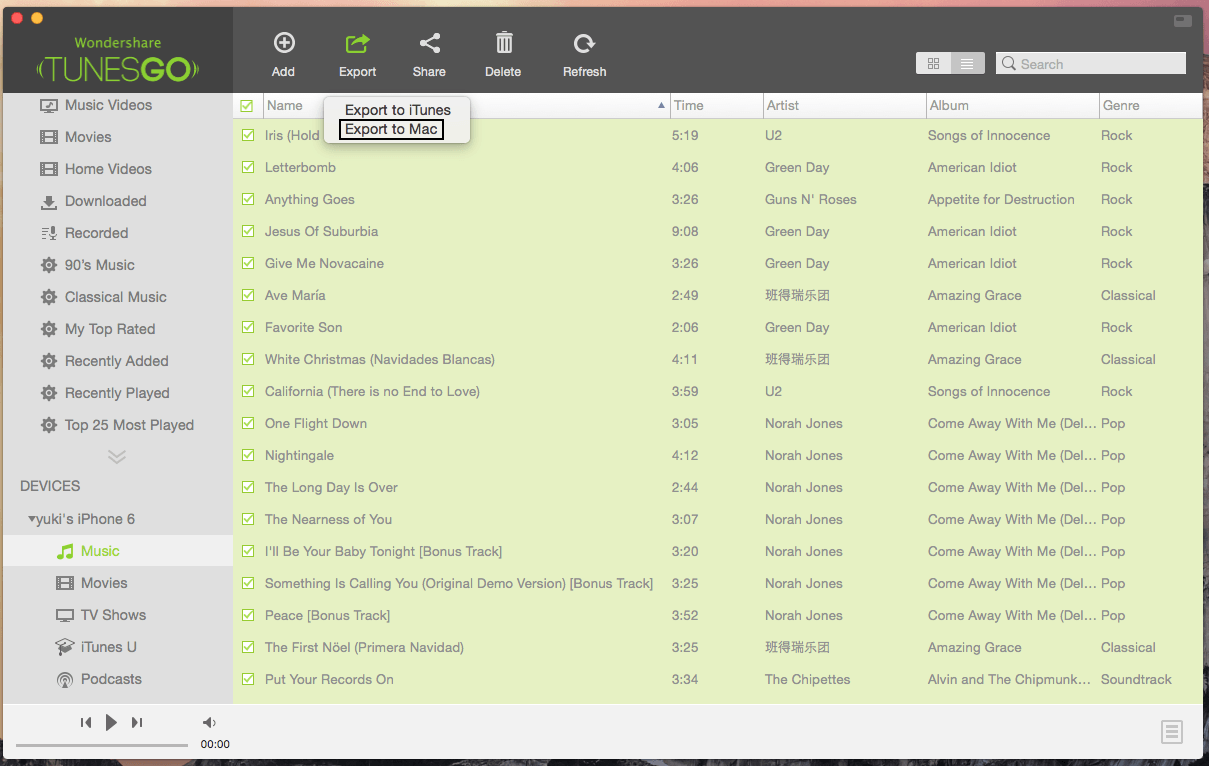
Solución 2. Cómo transferir música comprada desde iPhone a Mac
Muchas personas intentan sincronizar música desde iPhone a Mac. Es viable. Sin embargo, las canciones transferidas se limitan a iTunes o APP Store de Apple comprar canciones. A continuación se muestran los pasos para cómo transferir iTunes adquirido canciones de iPhone a Mac
Paso 1. Desactivar la sincronización automática de iTunes
Lanzamiento de iTunes y haga clic en derecha de menú de iTunes al lado del icono Apple en la cinta. Haga clic en preferencias. En la nueva ventana, haga clic en dispositivos. Y luego marcar la opción prevenir iPods, iPhones e iPads de sincronización automáticamente.
Paso 2. Autorizar su Mac con ID de Apple
Haz clic en el menú Store en iTunes y seleccionar Autorizar este ordenador. Introduzca el mismo ID de Apple que has usado para adquirir canciones en tu iPhone en la ventana inmediata.
Paso 3. Transferir música comprada desde el iPhone a iTunes
Conecta tu iPhone con tu Mac. Y haga clic en Ver > Mostrar barra lateral. Después de ver tu iPhone, control haga clic en él para revelar la lista desplegable. En la lista, elija Transferir compras.
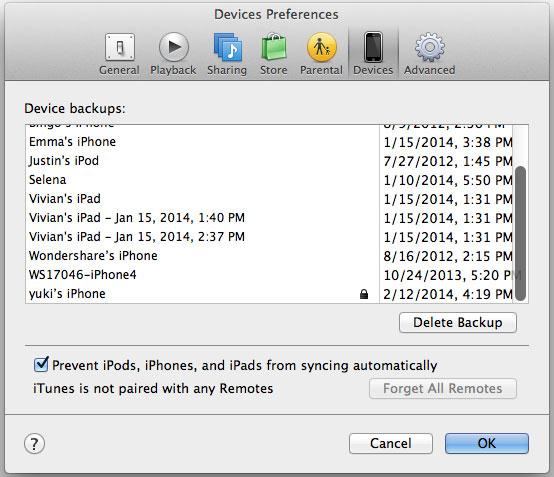
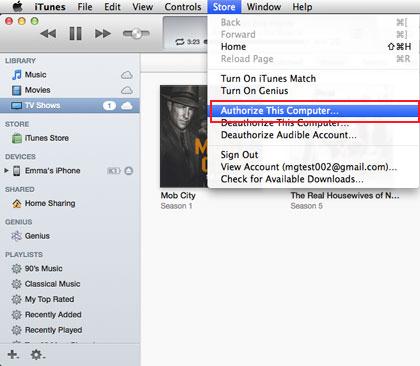
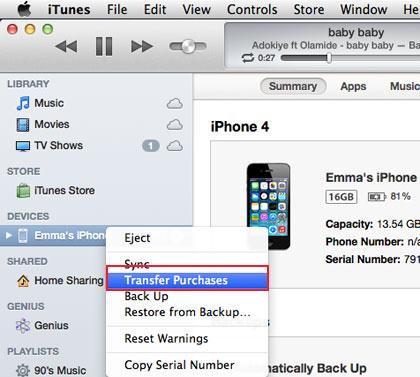
Solución 3. Cómo agregar música a iPhone sin iTunes en Mac
Si hay una advertencia que dice que se borrará tu iPhone mientras estás tratando de sincronizar la música de iTunes a iPhone en Mac, por favor, detener el proceso de sincronización de inmediato y tratar de Wondershare TunesGo (Mac), que le ayuda a transferir musica del Mac al iPhone sin iTunes. A continuación se presentan la guía paso a paso de cómo hacerlo.
Lo que se necesita:
Wondershare TunesGo (Mac)
Un Mac con iTunes instalado
Su iPhone y su cable USB
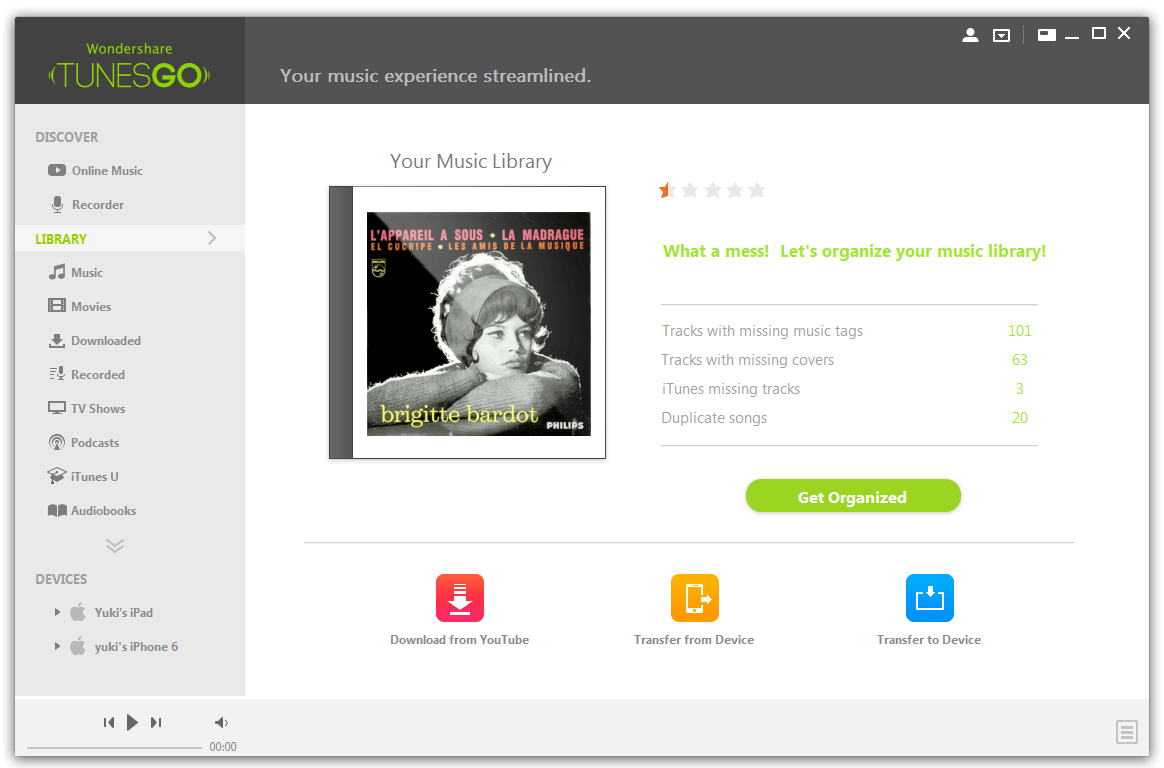
Wondershare TunesGo (Mac) – transferir música al iPhone sin sincronizar iTunes en Mac
- Importar directamente música de Mac a iPhone sin iTunes sincronización;
- Transfiere cualquier canción de cualquier Mac a cualquier iPhone sin limpiar iPhone;
- No hay problemas de incompatibilidad surgirán; Revisa los formatos de archivo compatibles >>
- Soporte múltiples iPhones, incluyendo iPhone 6s (Plus), iPhone 6, iPhone 5, y más >>
personas lo han descargado
Paso 1. Desactivar la sincronización automática de iTunes
En tu Mac, ejecutar iTunes. Haga clic en iTunes que se encuentra en el lado derecho del icono de Apple en la parte superior izquierda. Seleccione Preferencias. En la ventana, encontrar y haga clic en el grifo de los dispositivos. Y luego "prevenir iPods, iPhones y iPads de sincronización automáticamente".
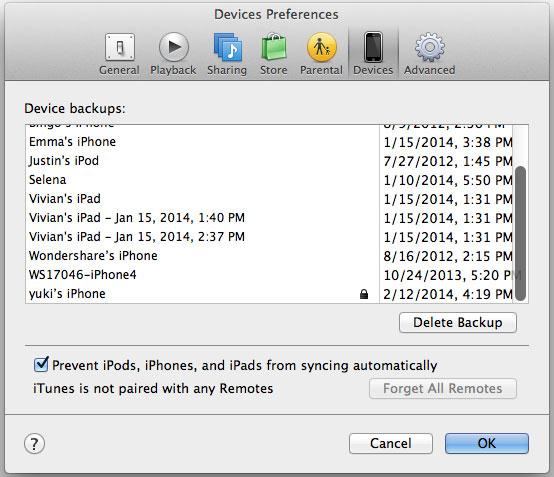
Paso 2. Descargar Wondershare TunesGo (Mac)
Descargar e instalar Wondershare TunesGo (Mac). Funciona bien con iMac, MacBook Pro y MacBook Air funcionando en OS X 10.8, 10.9 (Mavericks), 10.7 y 10.6. Conecta tu iPhone con tu Mac mediante el cable USB. Lanzamiento de Wondershare TuensGo (Mac), verás la ventana principal como la instantánea muestra a la derecha.
personas lo han descargado
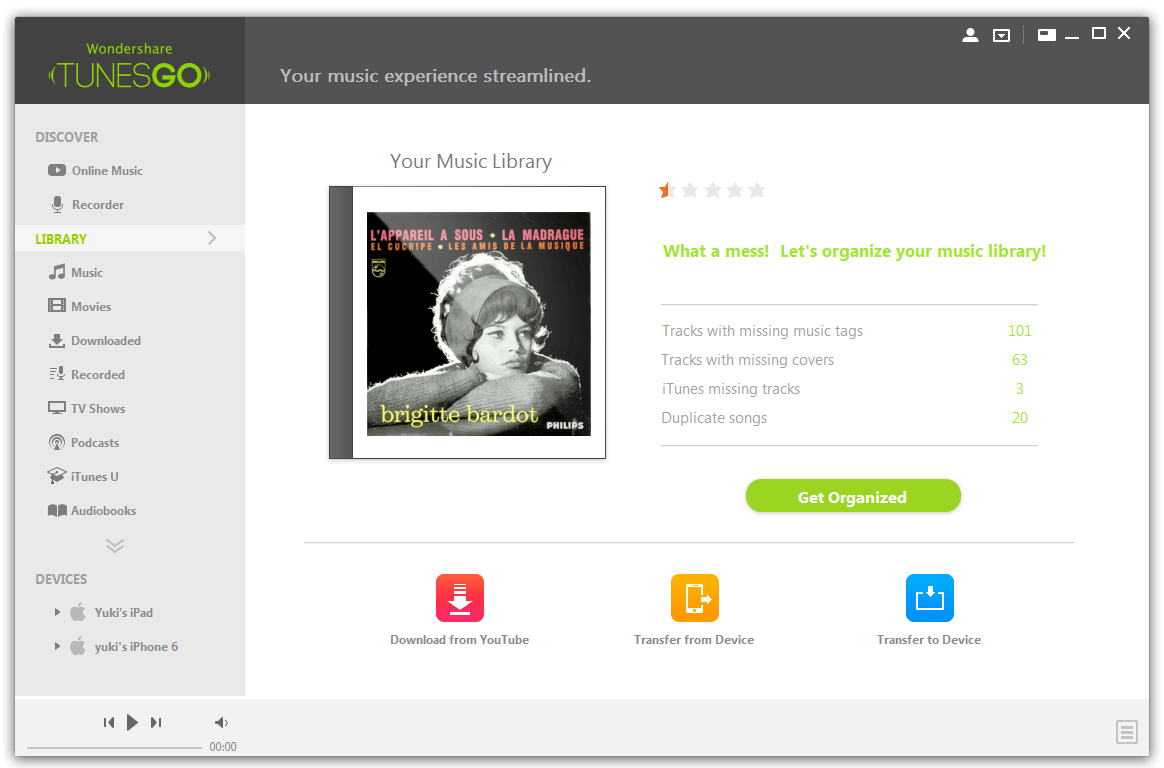
Paso 3. Descargar Musica de Mac a iPhone sin iTunes
Haga clic en música en el lado izquierdo de la ventana para entrar en la ventana de control. Desde aquí, puedes ver que todas las canciones de tu iPhone se enumeran. Haga clic en el triángulo debajo del botón de Agregar en la parte superior. En la lista desplegable, seleccione Agregar archivo o Agregar carpeta. Después de entonces, una ventana le llevará a su Mac busque la carpeta de colección de música o canciones. Elegir el su necesidad y haga clic en abrir para copiar la música de Mac a iPhone.
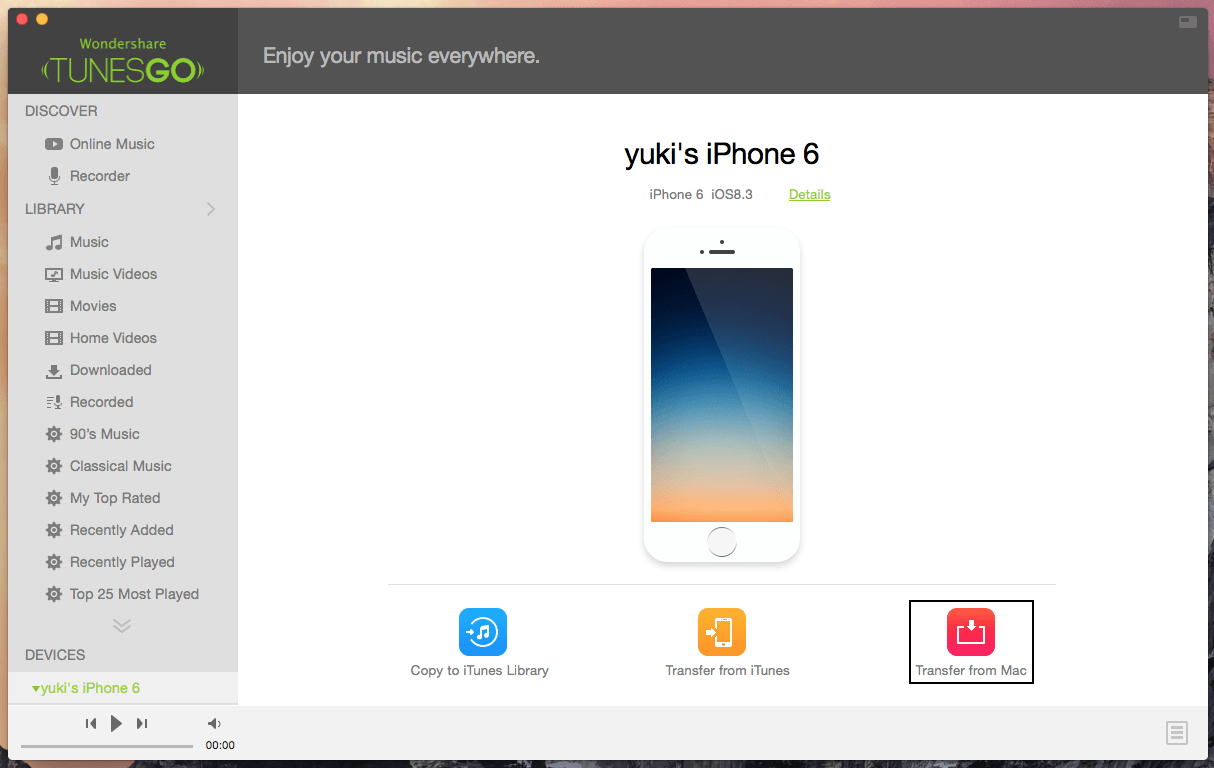
Solución 4. Cómo sincronizar música desde Mac a iPhone con iTunes
Si tu iPhone se ha apareado con su Mac, puede utilizar iTunes en tu Mac para sincronizar canciones a tu iPhone libremente. No se perderán los datos en tu iPhone. Para usar iTunes para pasar canciones de Mac a iPhone, actualizar tu iTunes a la versión más reciente primero. Usted puede Descargar la última versión desde el sitio oficial de Apple. Siga los pasos siguientes para aprender cómo.
Lanzamiento de iTunes en tu Mac. Haz clic en el menú archivo en la cinta de opciones de iTunes y seleccione Agregar archivo a biblioteca para añadir canciones de su disco duro local a la biblioteca de iTunes.
Haga clic en el menú Ver en iTunes y seleccionar Mostrar barra lateral. Conecta tu iPhone con tu Mac mediante un cable USB. Cuando esté conectado, puede ver su iPhone en dispositivos.
Haz clic en tu iPhone en la barra lateral. Haga clic en la ficha música en el lado derecho. Comprobar la sincronización de música. A continuación, debe seleccionar canciones y haga clic en aplicar para mover canciones de Mac a iPhone.
Solución 5. Cómo enviar música desde Mac a iPhone a través de servicios en la nube
Además de usar iTunes y una herramienta de terceros para añadir música de Mac a iPhone, todavía puede tratar de servicios en la nube para transferir música desde Mac al iPhone. Aquí están algunos servicios en la nube famosa que lo pondrá en su pozo a disfrutar de la música.
#1. Google Play Music. No me lleve mal. No soy convencer a música de error de él, pero tratando de decir que ofrece el servicio para subir hasta 20000 canciones desde tu Mac a la nube gratis. Puede instalar Player música en tu Mac para subir canciones primero. Y luego instalar el cliente de Google Music – melodías de tu iPhone para jugar estas canciones subidas gratis.
#2. Dropbox. Dropbox es como un recipiente en la nube que te permite poner todo a él, por supuesto, incluyendo canciones. Todo lo que necesitas es instalar Dropbox en Mac y Dropbox para iPhone. Crear una cuenta y poner canciones de tu Mac al contenedor. Más tarde, sincronizar Dropbox y disfrutar de la música libremente en tu iPhone.
#3. VOX. Para ser honesto, VOX funciona más como un reproductor multimedia, pero te permite sincronizar música desde tu Mac al iPhone a través del AirPlay. Y perdóname, tengo que decir, realmente es una aplicación de música impresionante para explorar emisoras de radio online. Y también se puede utilizar para reproducir música seleccionada de la biblioteca de iTunes.
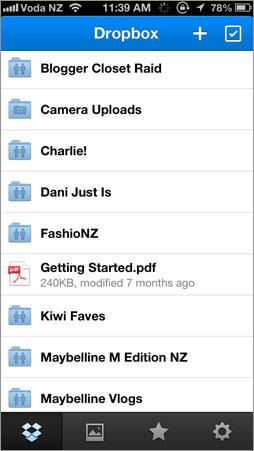
Pregunta #1: ¿He comprado un Macbook y quiero saber si descargo mi musica desde mi iPhone 4s para mi MacBook, se borrarán todas las canciones de mi iPhone y actualizarse con una canción que tengo en el MacBook, ya que mi iPhone no está sincronizado con este MacBook?
Respuesta: En primer lugar, debo decir que no se puede descargar música desde tu iPhone 4s a tu macbook a menos que usted autorice su ordenador con el ID de Apple ha utilizado para comprar canciones en tu iPhone en iTunes. Luego desactivar la sincronización automática en las preferencias de iTunes para los dispositivos. Más tarde, transferir canciones compradas desde tu iPhone a tu MacBook. Para transferir iTunes no compra canciones, consulte la sección - Cómo transferir todas las canciones de iPhone a Mac. Y por supuesto, si usted sólo transferencia compra canciones desde tu iPhone a Mac sin sincronización, canciones en tu iPhone no será borradas.
Pregunta #2: Tengo dos Mac, un iMac y MacBook. Simplemente no puedo seguir mi iPhone sincronizado con el Mac de ambos dos. Se va a borrar mi iPhone. ¿Hay alguna manera para mí añadir canciones al iPhone desde el Mac sin iTunes?
Respuesta: Se trata de cómo está diseñado el iPhone. Para transferir canciones de Mac a iPhone via iTunes, debe comparar el iPhone con el Mac. Si desea agregar canciones al iPhone en Mac sin iTunes, aprenda a importar canciones de Mac a iPhone sin iTunes.
Pregunta #3: Compró toda mi música en mi iPhone, no tengo un equipo original... Hay alguna manera puedo copiar de mi iphone o tengo que descargar toda la música nuevamente a través de MacBook como el teléfono y el MacBook están utilizando el mismo servicio de iCloud.
Respuesta: Para ello, los usuarios no necesitan descargar toda la música otra vez a través de MacBook pero transferencia comprar canciones desde el iPhone al Mac vía iTunes.
Pregunta #4: ¿Cómo sincronizar mi iPhone a un ordenador sin tener que borrar y sincronizar? Tengo un iPhone 4s que he usado para la sincronización con mi antiguo ordenador de windows. Ahora tengo un macbook air y obviamente quiero empezar a sincronizar mi iPhone en mi Mac en lugar de la PC de Windows. Quiero usar Mac iTunes para sincronizar y poner música de Mac a iPhone, pero no quiero perder a ninguno de la música.
Respuesta: Aquí están las dos soluciones: sincronización de música desde iTunes del Mac al iPhone y borrar los datos originales o transferir música de Mac a iPhone sin iTunes. Es la respuesta más simple.

