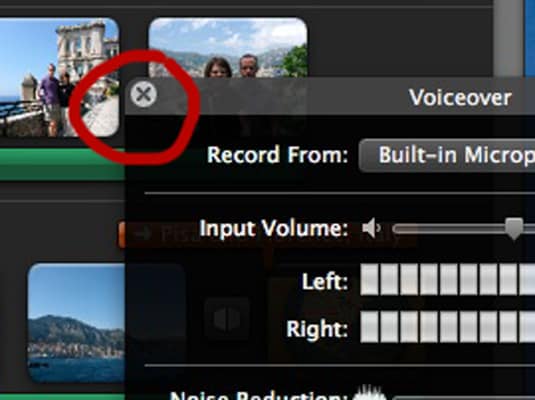iMovie
- 1 convertir
- 1.1 WMV a iMovie
- 1.2 MTS a iMovie
- 1.3 FLV a iMovie
- 1.4 MOV a iMovie
- 1.5 M4V a imovie
- 1.6 VOB de a iMovie
- MPG 1,7 a iMovie
- 1.8 MOD a iMovie
- 1.9 AVCHD de a iMovie
- 1.10 AVI de a iMovie
- Edición 2
- 2.1 Añadir leyendas de texto de subtítulos
- 2.2 añadir música a iMovie
- Efectos iMovie 2,3
- iMovie 2,4 pantalla verde
- Trailers de iMovie 2,5
- 2.6 cuadro en cuadro
- 2.7 crear lenta
- 2.8 Video gira de
- 2.9 pantalla
- 2.10 añadir transiciones de iMovie
- 2.11 hacer una película Time-lapse
- 2.12 iMovie Stop Motion
- 2.13 Split Clip
- 2.14 recortar un vídeo
- 2.15 voiceover en iMovie
- 2.16 sistema de proporción
- 2.17 avance rápido de
- 2.18 acercarse a iMovie
- 2.19 estabilizar inestables vídeos en iMovie
- 3 importación y exportación
- 3.1 iMovie formato
- 3.2 iMovie a la biblioteca de iTunes
- 3.3 Agregar filtros a iMovie
- 3.4 guardar proyectos de iMovie
- 3.5 Videos YouTube de a iMovie
- 3.6 exportar proyectos de iMovie
- 3.7 iMovie a DVD
- 3.8 iMovie Video a iCloud
- 4 alternativas
- 5 consejos y trucos
Cómo añadir voz en OFF de iMovie en Mac/iPhone/iPad
Según George Lucas un popular Director de cine, "el sonido es medio la experiencia" cuando vemos una película. Sonido puede mejorar la atmósfera a través de efectos de sonido agudos o puede alterar la emoción a través de la música. La gestión de tu propio proyecto de película en iPhone o iPad es una gran experiencia pero puede que no sea digno si el sonido no está hasta sus expectativas. iMovie en este sentido puede ayudarle en la gestión de su proyecto de vídeo en iPhone o iPad. En este artículo vamos a discutir sobre cómo añadir voces en OFF y efectos de sonido usando iMovie. Aquí está una guía paso a paso a hacer voces en OFF en iMovie.
- Parte1: Añadir voz en OFF de iMovie en el iPhone/iPad
- Parte2: iMovie Voiceover en Mac
- Parte3: ¿Qué hacer si no funciona la voz en OFF?
Parte1: Añadir voz en OFF de iMovie en el iPhone/iPad
1. Abra la aplicación iMovie y tap proyectos. Cualquiera puede crear un nuevo proyecto pulsando en el signo más o simplemente doble toque en el proyecto existente para lanzar. El signo es generalmente en la esquina superior derecha de la aplicación como se muestra en la captura de pantalla.
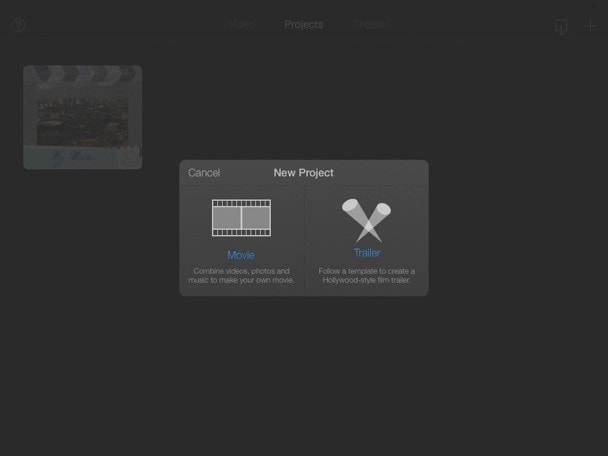
2. toque en el video en la esquina superior derecha y doble tap en el clip que desea agregar a la línea de tiempo. Coloque en la línea de tiempo presionando el clip y colocándolo en la posición deseada.
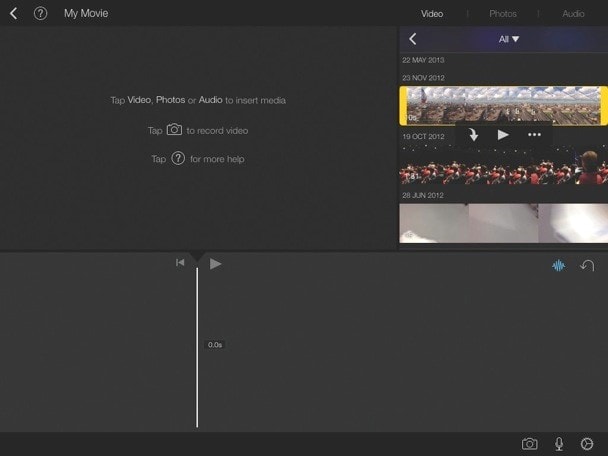
3. arrastre izquierdo o derecho sobre el clip de vídeo para que la línea blanca se coloca donde quieras la voz en OFF para iniciar.
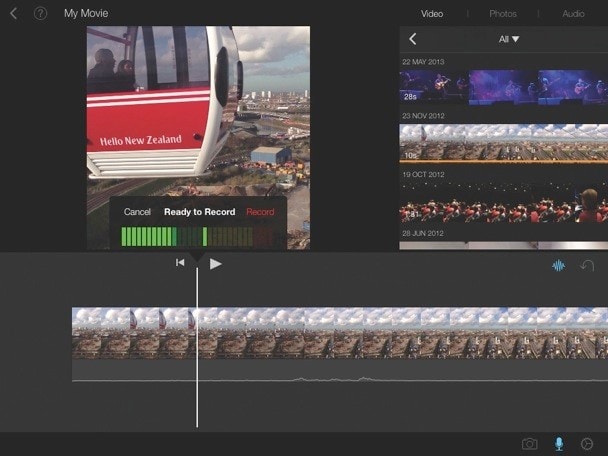
4. después de completar el paso anterior, pulse el botón del micrófono en la parte inferior derecha. Una ventana emergente aparecerá para la grabación. Toque el botón de grabación y después el tiempo empieza, comience a hablar. Caja roja aparecerá mientras está grabando.
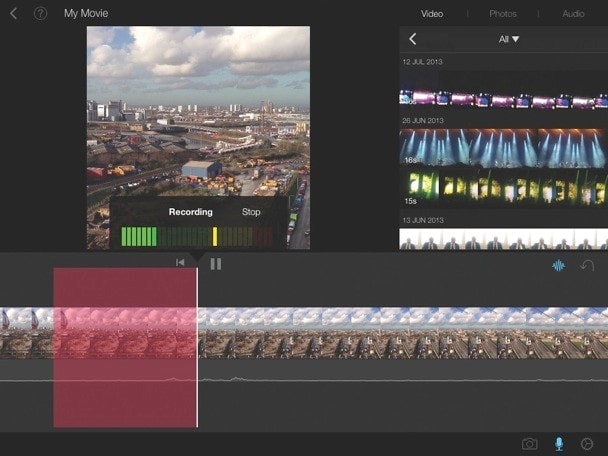
5. una vez haya terminado con la grabación, pulse el botón de parada. Presione informe para reproducir su grabación. Si usted no está satisfecho, puede volver a grabar pulsando repetir. Si estás satisfecho con él, toque en Aceptar para agregar el audio de grabación para el proyecto.
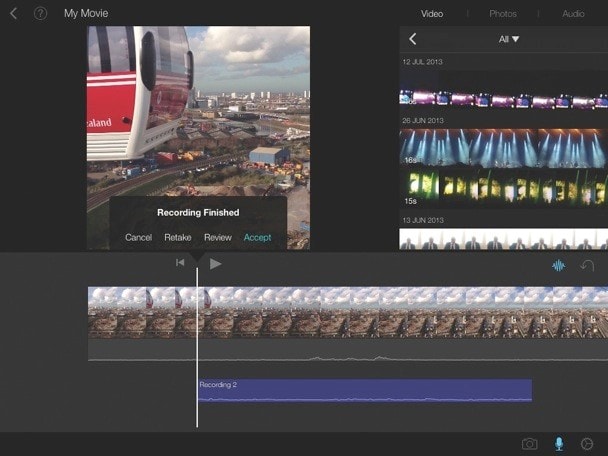
6. también puede agregar efectos de sonido pulsando la opción de audio en la esquina superior derecha de la aplicación. Se sube con un menú pop-out y desde allí seleccione la opción "Efectos de sonido".
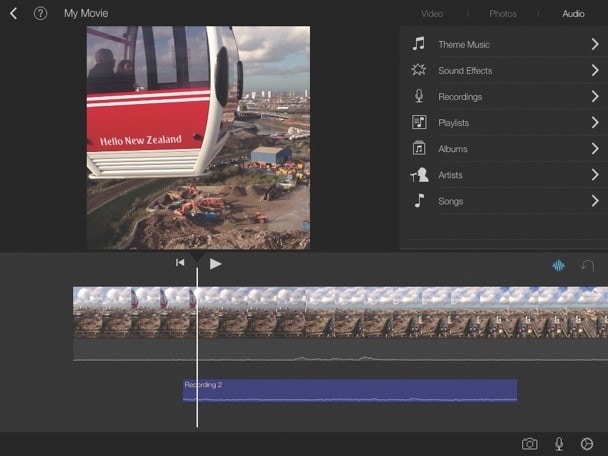
7. después de completar el paso anterior, usted encontrará una lista de efectos de sonido de la que puede seleccionar y pulse. Tocar el icono para escuchar el efecto de sonido. Una vez que estés satisfecho con el efecto de sonido, haga clic en el icono de flecha.
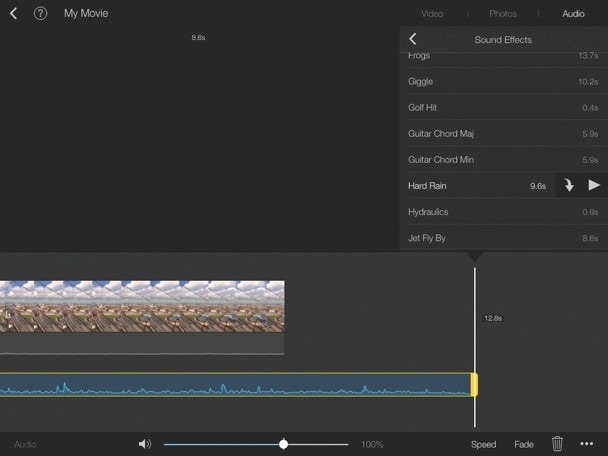
8. el efecto de sonido seleccionado se añadirá siempre que sea depositada la línea vertical blanca. Para el efecto de sonido, solo toque en el efecto de sonido se mueven en la línea de tiempo y arrástrela a la ubicación deseada.
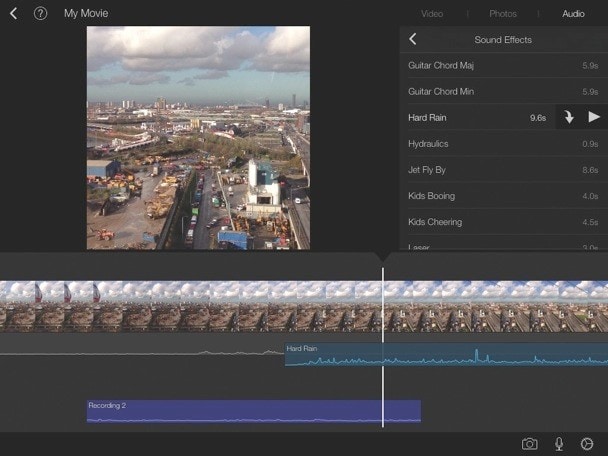
Parte2: iMovie Voiceover en Mac
Puede no sólo añadir vídeo y editar según su propia manera sino también grabar la voz en OFF con Mac. Si no eres consciente de cómo grabar voz en Mac, aquí está una guía paso a paso que le enseñe.
1. Si es necesario, conecte el micrófono a tu Mac.
2. Haga clic en el botón de Voiceover en la barra de herramientas que el popup de la ventana de voiceover.

3. Si usted no ha hecho aún, seleccione la fuente de entrada de menú emergente como se puede ver en la figura.
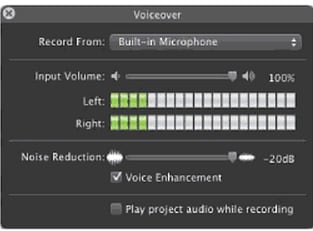
4. Ajuste el control deslizante de volumen de entrada para ajustar la sensibilidad del micrófono. Si el nivel de audio es bajo, como hablas, aumentar el porcentaje. En caso de que sea demasiado alto mueva hacia atrás.
5. Ajuste el control deslizante reducción de ruido para ajustar el nivel de ruido. Si se ajusta el control deslizante a la derecha, se registrará menos ruido. Desactive la mejora de la voz si quieres el sonido a ser grabado sin procesar.
6. Haga clic en el punto en la película donde desea que la grabación para comenzar. iMovie cuenta regresiva 3 segundos antes del punto y comienza la grabación.
7. hablar en el micrófono. La tira de película se ilumina en rojo para indicar que la grabación ha tenido lugar.
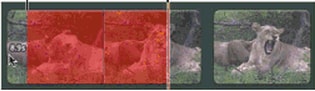
8. para detener la grabación, haga clic en el explorador del proyecto o simplemente presione Esc en su teclado. Un nuevo clip de audio se unirá a la tira de película, que puede ser editado al igual que otros como se muestra en la figura.
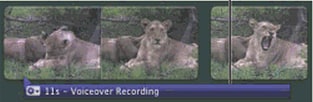
9. para registrar otra voz en OFF, haga clic en otro clip o simplemente haga clic en el botón de la barra de herramientas de voz en OFF otra vez para desactivar la herramienta.
Parte3: ¿Qué hacer si no funciona la voz en OFF?
Si la voz no funciona en Mac, hay algunas posibles causas y maneras de solucionarlo. Aquí le damos una breve guía sobre cómo resolver el problema de voiceover en Mac.
Captura de pantalla de TinyTake
1. abrir las ventanas de voz haciendo clic en el botón de voiceover en la barra de herramientas de edición.
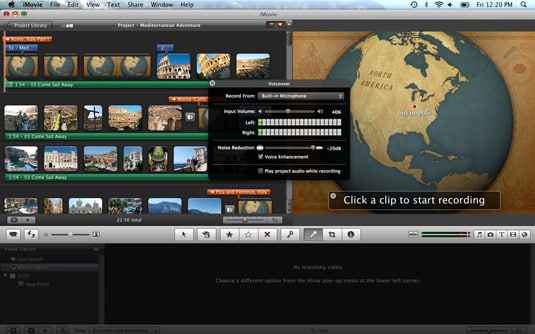
2. desde el menú Registro, haga clic en y seleccione el dispositivo de entrada. Mayoría de Mac viene con micrófono incorporado, pero puede Agregar por su cuenta también.
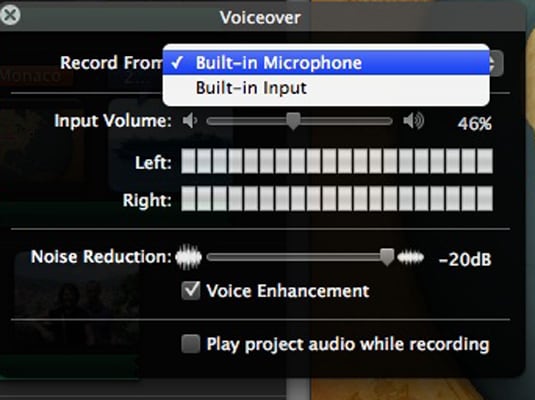
3. arrastre el botón de volumen según sus requisitos. Puede analizar el nivel de volumen de su voz con metros de entrada izquierdos y derecho. Debe ser por lo menos el 50% de nivel de volumen adecuado.
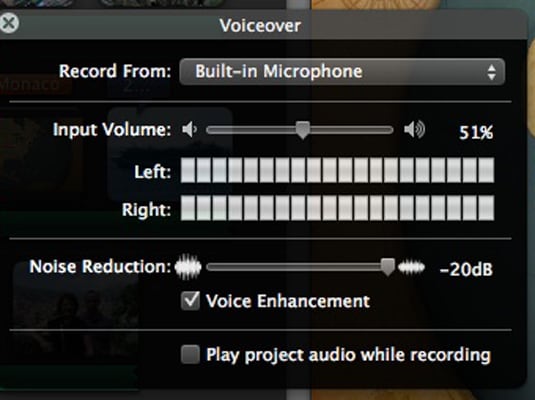
4. arrastre el regulador de reducción de ruido a la derecha.
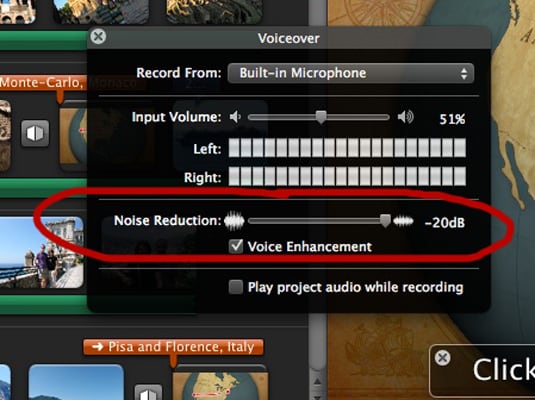
5. Seleccione desde dónde comenzar la narración. Haga clic en la parte específica dentro de un clip donde desea iniciar su narración.
6. comience a hablar cuando se le solicite por iMovie. Asegúrese de ver el video como grabar por lo que debe coincidir con la acción.
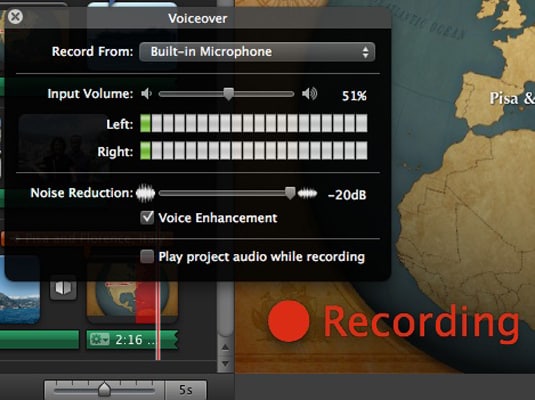
7. Haga clic en cualquier lugar en la ventana de iMovie para detener la grabación.
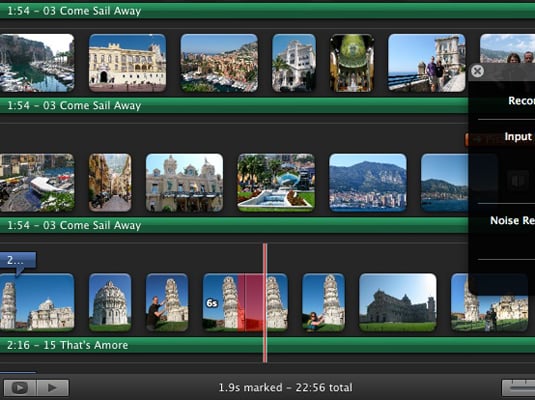
8. Haga clic en el botón cerrar en la ventana de Voiceover.