iMovie
- 1 convertir
- 1.1 WMV a iMovie
- 1.2 MTS a iMovie
- 1.3 FLV a iMovie
- 1.4 MOV a iMovie
- 1.5 M4V a imovie
- 1.6 VOB de a iMovie
- MPG 1,7 a iMovie
- 1.8 MOD a iMovie
- 1.9 AVCHD de a iMovie
- 1.10 AVI de a iMovie
- Edición 2
- 2.1 Añadir leyendas de texto de subtítulos
- 2.2 añadir música a iMovie
- Efectos iMovie 2,3
- iMovie 2,4 pantalla verde
- Trailers de iMovie 2,5
- 2.6 cuadro en cuadro
- 2.7 crear lenta
- 2.8 Video gira de
- 2.9 pantalla
- 2.10 añadir transiciones de iMovie
- 2.11 hacer una película Time-lapse
- 2.12 iMovie Stop Motion
- 2.13 Split Clip
- 2.14 recortar un vídeo
- 2.15 voiceover en iMovie
- 2.16 sistema de proporción
- 2.17 avance rápido de
- 2.18 acercarse a iMovie
- 2.19 estabilizar inestables vídeos en iMovie
- 3 importación y exportación
- 3.1 iMovie formato
- 3.2 iMovie a la biblioteca de iTunes
- 3.3 Agregar filtros a iMovie
- 3.4 guardar proyectos de iMovie
- 3.5 Videos YouTube de a iMovie
- 3.6 exportar proyectos de iMovie
- 3.7 iMovie a DVD
- 3.8 iMovie Video a iCloud
- 4 alternativas
- 5 consejos y trucos
iMovie divide pantalla en Mac/iPad/iPhone
Esta es una técnica por el que se muestran dos o más imágenes a la vez en una pantalla, sino en diferentes partes. Muchos programas de televisión utilizan esto para mejorar sus espectáculos mostrando escenas simultáneamente.
Tienes la opción de dividir pantallas utilizando la técnica de lado a lado o la imagen en el clip de imagen.
Partir de videos es también de uso general cuando los medios de comunicación que necesita para transferir son más pequeño que el video por lo tanto, la necesidad de "dividir" a los medios de comunicación para la portabilidad.
- Parte 1: Cómo dividir la pantalla de iMovie en Mac
- Parte 2: Cómo dividir la pantalla de iMovie en el iPhone/iPad
- Parte 3: Cómo dividir la pantalla en Windows
Parte 1: Cómo dividir la pantalla de iMovie en Mac
El clip de lado a lado
- Lanzamiento de iMovie.
- Seleccione el clip y arrástrelo hasta la línea de tiempo hasta que vea el + (agregar) botón de soltar el ratón.
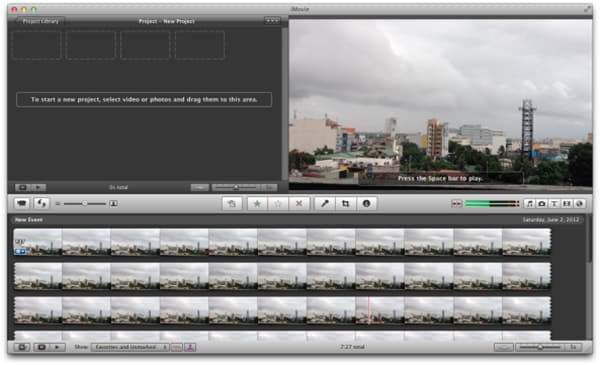
- Haga clic en el botón de ajuste como se muestra en la imagen siguiente.
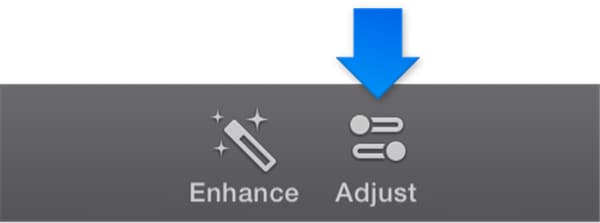
- Haga clic en la configuración de superposición de vídeo para mostrar el siguiente menú.

- Seleccione la opción al lado del menú emergente.
- Las versiones recortadas de las imágenes deben aparecer al lado del otro en el espectador ahora.
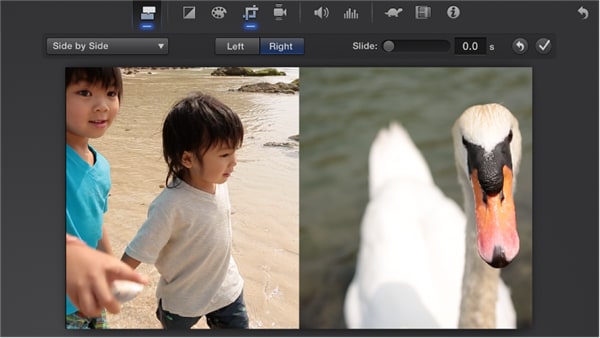
- Puede ajustar la longitud de los clips arrastrando los clips a diferentes lugares en el video.
- Haga clic en el botón aplicar para guardar estos cambios.
Para ajustar los clips
- Seleccione el clip de lado a lado que desea ajustar.
- Haga clic en el botón de ajuste en la barra de herramientas.
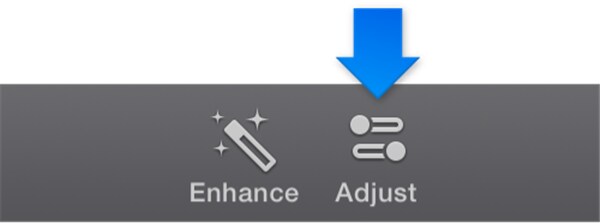
- En la que controles haga clic en el botón de configuración de la superposición que se muestra en la imagen de abajo.

- Haga clic en el botón izquierdo o derecho para que el clip aparezca a la izquierda o derecha del marco de la.
- Arrastre el regulador para agregar una diapositiva a la transición.
- Aplicar los cambios haciendo clic en el botón aplicar.
Parte 2: Cómo dividir la pantalla de iMovie en el iPhone/iPad
- Abra el proyecto que usted necesite para dividir.
- Desplácese hasta la línea de tiempo de proyectos y la posición donde desea empezar a partir de.
- Pulse el clip de vídeo (debe tener un contorno amarillo como se muestra en la imagen siguiente).
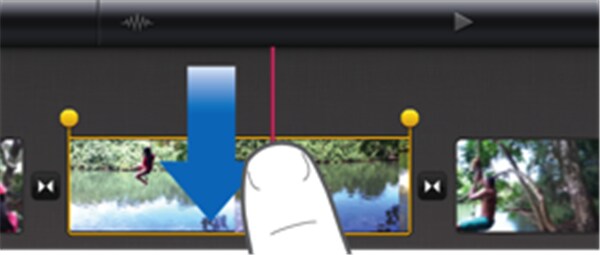
- Golpe hacia abajo para dividir el clip.
- iMovie automáticamente insertará el icono para indicar una transición entre los clips.
- Para cambiar el estilo y la duración de la transición, aprovechando la duración deseada.
- Para terminar la edición, pulse fuera de la ventana de ajustes de transición.
Parte 3: Cómo dividir la pantalla en Windows
Usted puede han encontrado una serie de aplicaciones que puede utilizar para dividir videos en diferentes formatos como desee. Windows es un sistema operativo popular, y por lo tanto, esto significa que hay un montón de software que puede utilizarse para dividir videos.
VLC reproductor multimedia popular es uno de los programas que son fáciles de utilizar cuando surja tal necesidad. Player de medios de VLC tiene las herramientas básicas de edición que puede utilizar para dividir un archivo. Tiene la capacidad para dividir y dar salidas de cada clip por separado, dejando intacta la copia original.
VLC también es compatible con muchas extensiones de archivo de los medios de comunicación es uno del mejor vídeo división aplicaciones por ahí.
Cómo dividir la pantalla usando VLC
- Lanzamiento del VLC media player para abrir el archivo de vídeo.
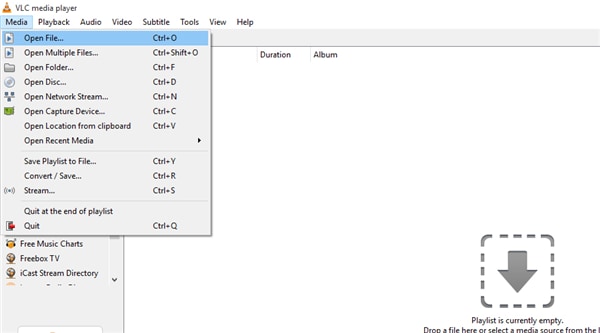
- Haga clic en el menú Ver e ir a controles avanzados.
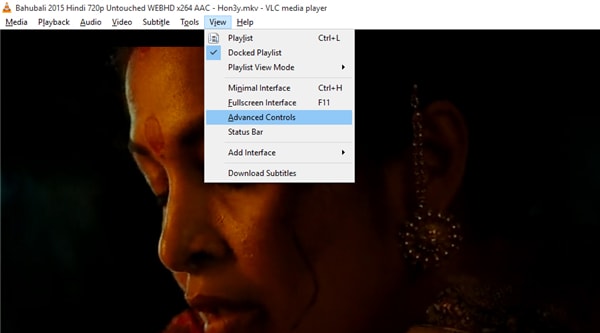
- Mueva el control deslizante a la posición inicial del archivo de vídeo a ser editado.
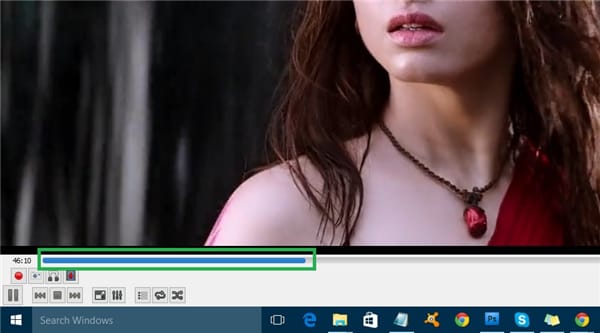
- Haga clic en el botón de grabación en la barra de herramientas de controles avanzados.
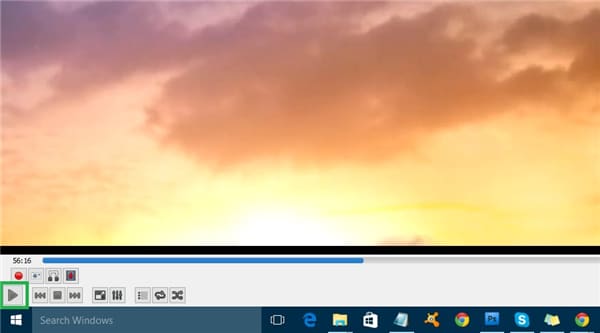
- Haga clic en el botón de play para jugar hasta el punto de partida previsto.
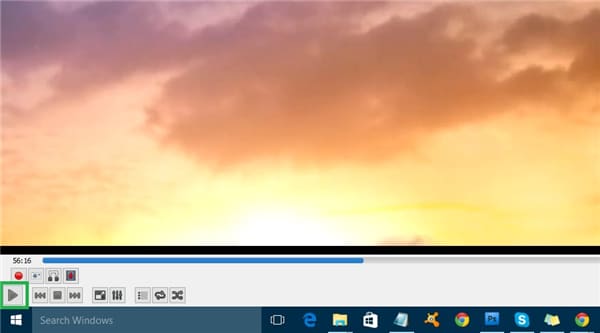
- Haga clic en el botón grabar una vez más y cuando el llega a juego video el final punto de la selección, ir a la barra de menú y haga clic en la pestaña de medios de comunicación y seleccione salir del menú desplegable.
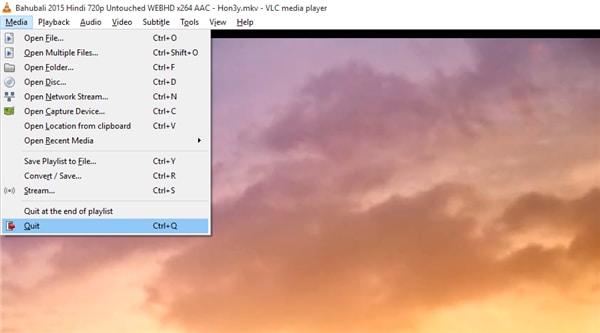
- De forma predeterminada, todos los medios VLC split se guardan con la fecha y hora actual como parte del nombre del archivo.
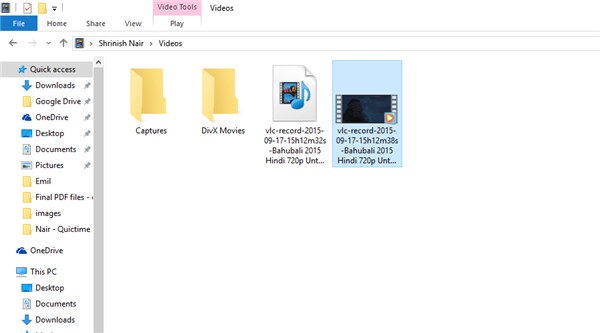
- Repita el proceso para la parte restante del video.
Hay que ir, eso es todo lo que tienes que hacer para dividir las pantallas usando VLC.
