GARANTIZAR
Valoramos su privacidad y proteger sus datos con cifrado completo y protección avanzada de fraude financieros y personales.
Esta parte es sólo para habilidades, incluyendo recorte, separación, rotación, unir archivos de vídeo de edición de vídeo básica. Si usted necesita algun video avanzada consejos de como dividir la función de pantalla/pip pantalla/verde, Compruebe la columna de la izquierda o haga clic directamente aquí.
Después de arrastrar el vídeo a la línea de tiempo, puede mover el puntero al borde del archivo de vídeo.
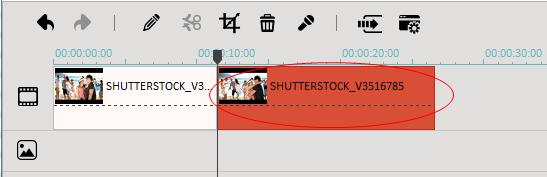
Después de que el puntero se convierte en un icono como este:![]() (Sé que es feo, pero que es el mejor dibujo de mi pobre habilidad), entonces usted puede comenzar a cortar video. Puede recortar desde el comienzo o fin (línea roja). La mayoría de veces, usted puede necesita partirse y herramienta para comparar esta edición. Función Trim puede ayudarle a quitar partes no deseadas en los vídeos rápidamente. Como arriba, la parte verde se eliminarán automáticamente.
(Sé que es feo, pero que es el mejor dibujo de mi pobre habilidad), entonces usted puede comenzar a cortar video. Puede recortar desde el comienzo o fin (línea roja). La mayoría de veces, usted puede necesita partirse y herramienta para comparar esta edición. Función Trim puede ayudarle a quitar partes no deseadas en los vídeos rápidamente. Como arriba, la parte verde se eliminarán automáticamente.
La función de split le pico una escena en dos clips independientes. Puede eliminar la parte que no quiero o guardarlo para usar en otras partes de la película.
Wondershare Video Editor proporciona dos maneras para ayudar a dividir un clip: fractura en la línea de tiempo directamente o usar la función de detección de escena para detectar diversas escenas en un vídeo de archivo y automáticamente descomponen en varios archivos de clip.
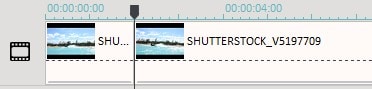
Para dividir un clip directamente en la línea de tiempo
Dividir automáticamente un clip usando la detección de escena
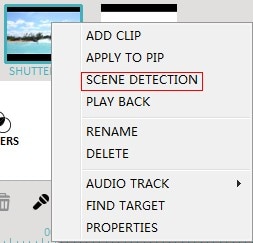
La función de cultivo conserva la parte seleccionada de un clip y elimina los elementos innecesarios. El vídeo se verá mucho mejor si barras negras a los lados de los cultivos o quitar el fondo que no aporta nada al producto final. Para recortar un clip:
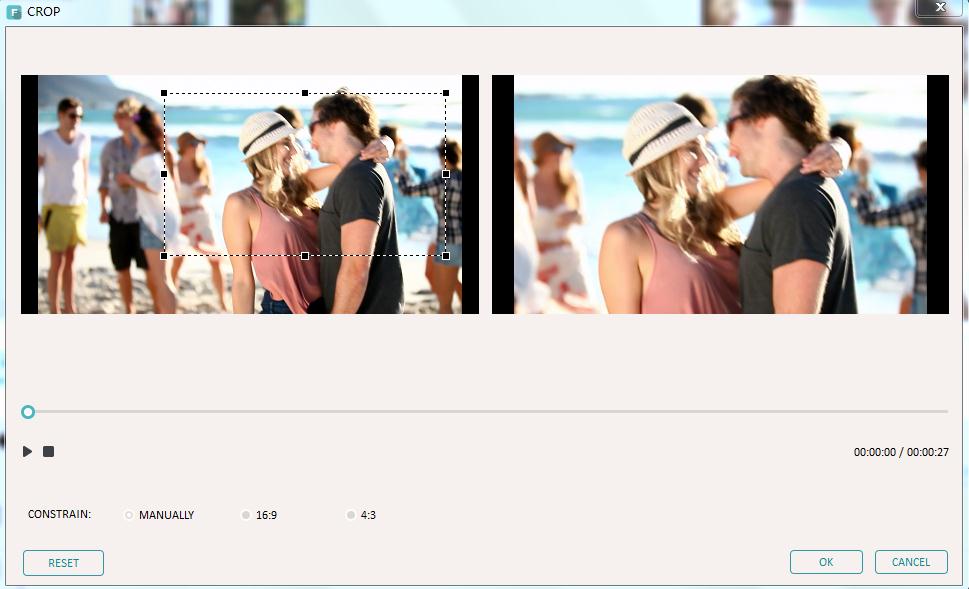
Si usted graba video en un teléfono o una cámara compacta de forma equivocada, la función de rotar o virar puede ayudar a arreglar eso. Para girar o voltear un clip:

Si usted tiene un disparo o descargar varios videos en una secuencia, la función de unir puede tener reunido en ningún momento. Para unir videos, sólo poner todos los videos en la línea de tiempo en la orden y haga clic en "Exportar".
Descargue la versión de trail gratis a continuación:
Valoramos su privacidad y proteger sus datos con cifrado completo y protección avanzada de fraude financieros y personales.
Representantes expertos disponibles para ayudarle a través de instant live chat y el correo electrónico de respuesta dentro de 24 horas.
Probar antes de comprar con una prueba gratuita – y aún después de su compra, usted todavía está cubierto por nuestra garantía de 30 días.
Mucho más que un conversor, convertir, editar, mejorar, descargar, grabar, organizar, captar y ver en más de 150 formatos. Aprenda más
Quemar tus videos, audios e imágenes para crear DVDs con la ayuda de este creador fácil de usar pero power ful DVD. Aprenda más
El software definitivo para tejer tus fotos y clips de vídeo en un impresionante DVD slideshow y compartir con tus amigos. Aprenda más