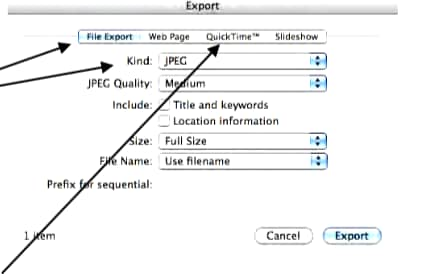iPhoto guía
-
iPhoto 2 Tutorial
-
3 puntas de iPhoto
-
iPhoto 4 alternativa
-
iPhoto 5 Plugins
-
iPhoto 6 solución de problemas
Guía rápida de usuario de iPhoto
iPhoto es una App de Mac reloaded. Proporciona una experiencia de wow a los usuarios para organizar acciones y editar sus fotos. Es una herramienta de foto ideal para niños, así como los compradores profesionales de foto y puede utilizarse también para ordenar impresiones, tarjetas de felicitación, crear presentaciones de diapositivas, libros fotográficos y álbumes y realizar detección de rostros automática. Aquí está una guía rápida para iPhoto.
1. importar fotos
Antes de usar iPhoto para poner en orden, modificar y compartir tus fotos, necesita importar tus fotos en iPhoto en tu computadora. Utilice el cable que tienes con la cámara y conecte la cámara con puerto USB de la computadora o si tu Mac tiene una ranura para tarjeta SD, puede insertar la tarjeta en su computadora y luego importar desde la tarjeta también. Si la foto no abre iPhoto abierto, después entonces se le pedirá para importar fotos, en continuación, siga uno de los siguientes:
- Para importar todas las fotos de tu cámara, haz clic en el botón importar todo.
- Para importar solo algunas fotos, pulse la tecla Comando mientras hace clic en cada foto que desea importar y haga clic en el botón seleccionado de la importación.
Si la cámara viene con una opción para borrar las fotografías después de importar, se recomienda no eliminar. Mantenerlos en la cámara para acceder a ellos desde otros ordenadores luego.
Después de terminar el proceso de importación, haga clic en el botón de expulsión o arrastre el icono de la cámara a la iPhoto a la papelera en la lista de origen en el lado izquierdo de la ventana de iPhoto, como se muestra en la imagen. Apague la cámara y desconecte la cámara del ordenador.
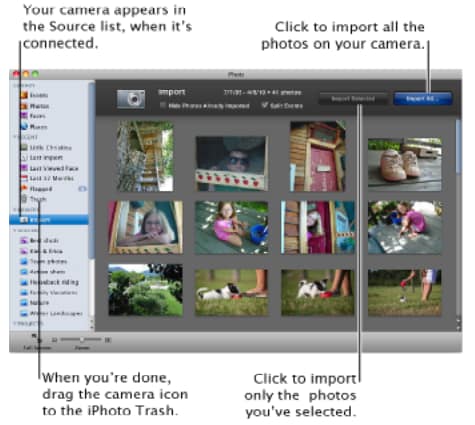
2. ver fotos
Cuando usted haya terminado el procedimiento de importación, iPhoto agrupan automáticamente en eventos, basados en la fecha y que las fotos fueron tomadas. Para reorganizar tus fotos de grupo manualmente para diferentes temas, haga clic en para seleccionar elementos de la lista de fuente junto a la izquierda de la ventana de iPhoto, como se muestra a continuación para ver tus fotos en eventos y otros puntos de vista, como sus fotos recientemente importados, y fotos organizan por personas (caras) y ubicaciones (lugares). La lista de fuente le permite el acceso a todos los elementos de tu biblioteca de iPhoto.
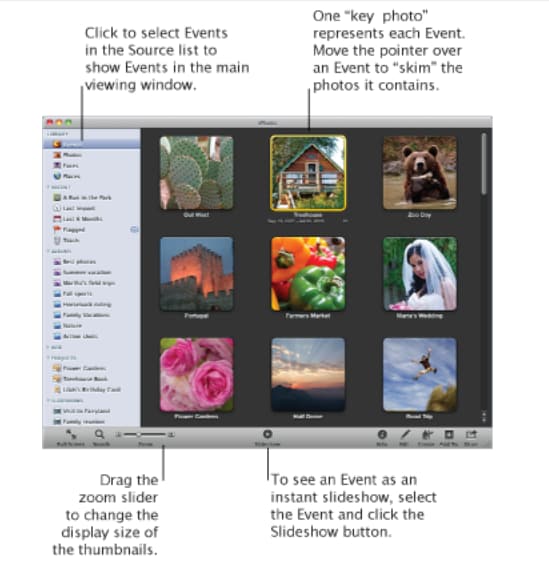
3. organizar las fotos
iPhoto le permite crear álbumes para organizar tus fotos por categorías. Para crear un álbum, simplemente elija Archivo > nuevo álbum. Luego escriba un nombre para tu álbum y haga clic en crear.
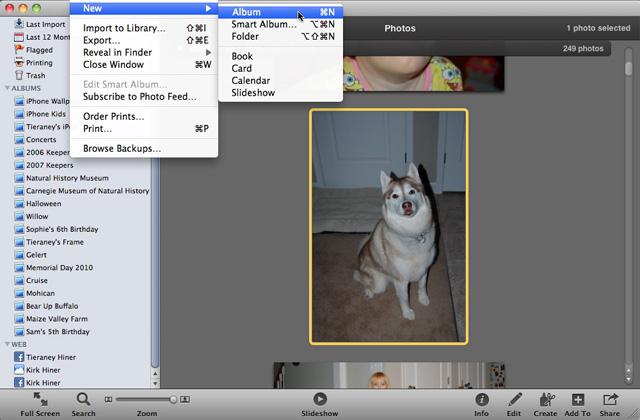
Después de eso, biblioteca, haga clic en y arrastrar las fotografías a su nuevo álbum en la lista origen a la izquierda. También puede añadir imágenes a un álbum de:
- Seleccionando unas cuantas fotos y luego eligiendo Archivo > nuevo álbum de la selección, o
- Arrastrando una carpeta de fotos desde una ventana del Finder en la lista fuente.
Luego puede cambiar el orden de las fotos en un álbum por arrastrar y soltar las fotos en el orden que desee. También puede eliminar fotos del album. Para ello, sólo seleccione la foto de destino y presione la tecla Supr.
4. mejorar fotos
Puede abrir una foto en la vista Edición para hacer cambios como quitar ojos rojos, recorte, rotación, añadir efectos y más.
- Quitar ojos rojos
Como hay muchas fotografías tomadas con flash, la gente viene a la vista tener pupilas rojas. Usted puede reducir radicalmente este tipo de efecto o también puede eliminar completamente. Lo que tienes que hacer es simplemente haga clic en la foto para seleccionarla y luego haga clic en el botón Editar en la barra de herramientas en la parte inferior de la ventana de iPhoto y haga clic en el botón corregir ojos rojos. iPhoto estará Auto-fix ojos rojos y eliminar los ojos rojos para después de para guardar las ediciones, haga clic en el botón hecho. Si no les gusta los cambios que has hecho, puede volver a la foto original, así que probar el experimento y comenzar a explorar.
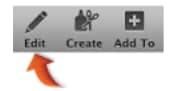
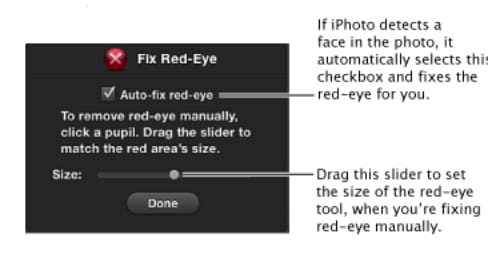
- Recortar una foto
Recortar la foto después de edición para mantener solamente la porción que desea y eliminar áreas no deseadas, o imprimir la foto en un tamaño específico, tales como 4 x 6 o 5 x 6 pulgadas. Seleccione la fotografía y elija Edición > cultivo. Aparecen los controles de cultivo y aparece un rectángulo de selección alrededor de la frontera de la foto.
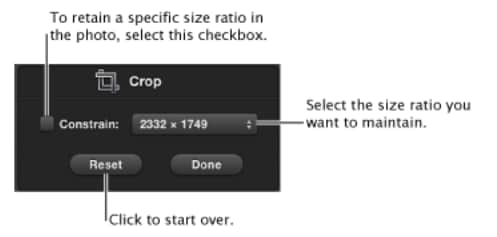
- Añadir efectos
También puede dar sus efectos especiales de fotos usando una combinación de varias opciones de edición de un solo clic.
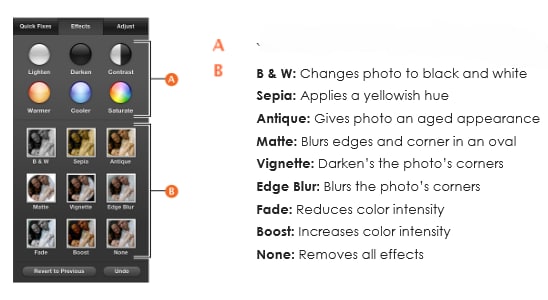
- Enderezar una foto
Si una foto es un poco curvado, puede hacerlo directamente haciendo clic en la foto para seleccionarla y luego haga clic en el botón Editar. Haga clic en el botón de enderezar. El control deslizante ángulo aparece, y se superpone una cuadrícula sobre la foto para ayudar a alinear la foto concretamente.
5. compartir, guardar fotos y slideshows
Para guardar tus fotos como archivos .jpeg a ver en otros equipos, haga clic en las fotografías que desea guardar, haga clic en archivo y exportar. Asegúrese de que exportar el archivo en formato JPEG. . El archivo resultante puede guardarse en una unidad flash o un CD.
Para guardar una presentación como una película de QuickTime puede verse en PC y Mac, seleccione la ficha QuickTime y cambio de nombre su presentación y elegir un tamaño, haga clic en el botón exportar. Podrás compartir este archivo como un archivo adjunto de correo electrónico o usted puede grabar en un CD o DVD.