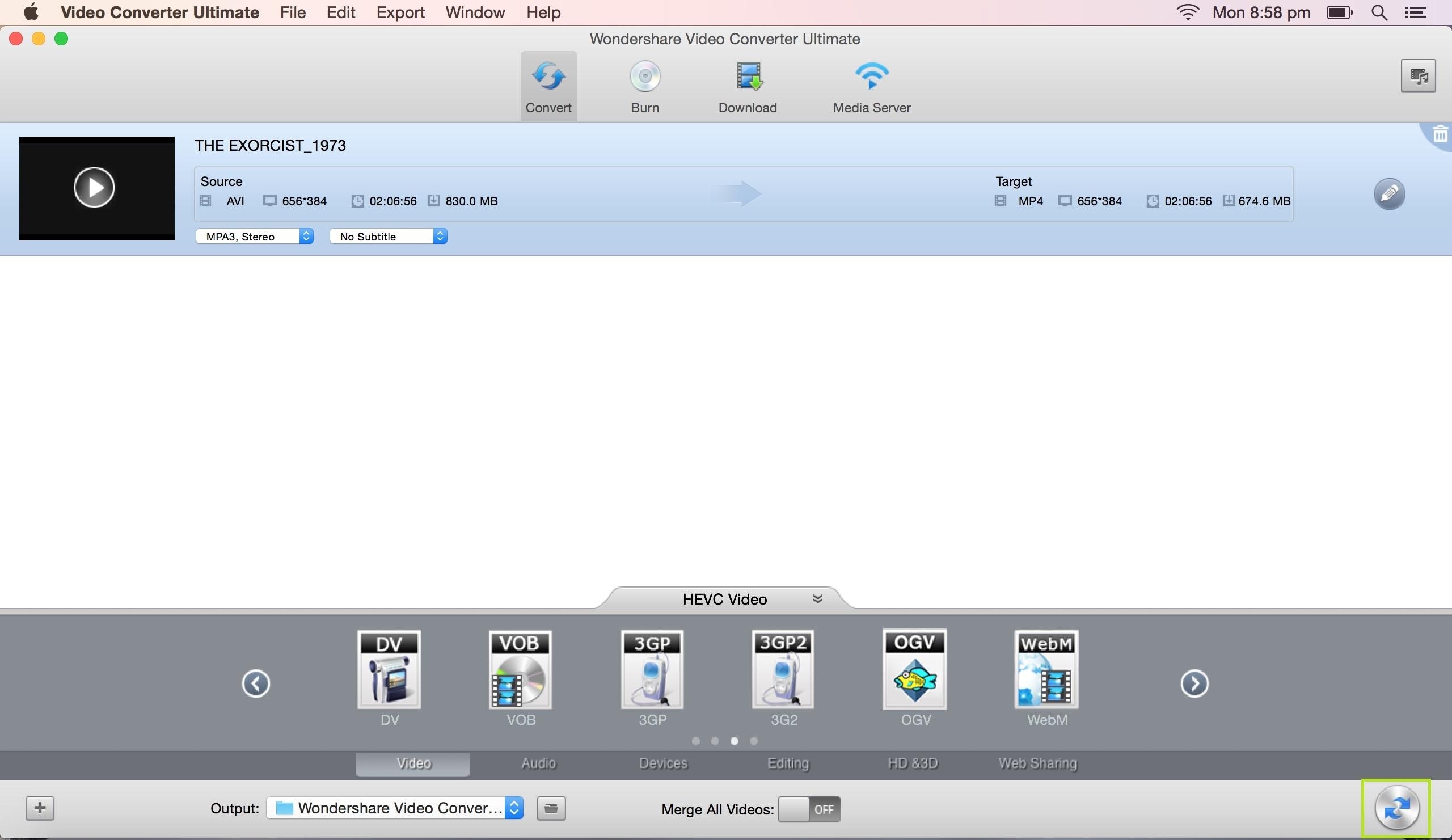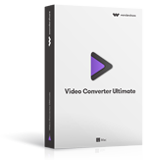Ultimate DVD y video solución que te permite convierten videos y DVD a vídeo para uso personal de cualquier formato entre los formatos; grabar archivos de videos a disco DVD; descargar vídeos en streaming web.
Si desea ajustar el contraste de cualquier vídeo, entonces puede fácilmente utilizar Wondershare Video Converter Ultimate for Mac para ello. El software es muy fácil de usar y puedes editar tus vídeos rápidamente. Para ajustar el contraste de cualquier archivo de vídeo en Wondershare vídeo convertidor Ultimate, por favor siga los siguientes pasos:
Si desea ajustar el contraste de cualquier archivo de vídeo, entonces el primer paso es lanzar Wondershare Video Converter Ultimate para Mac.
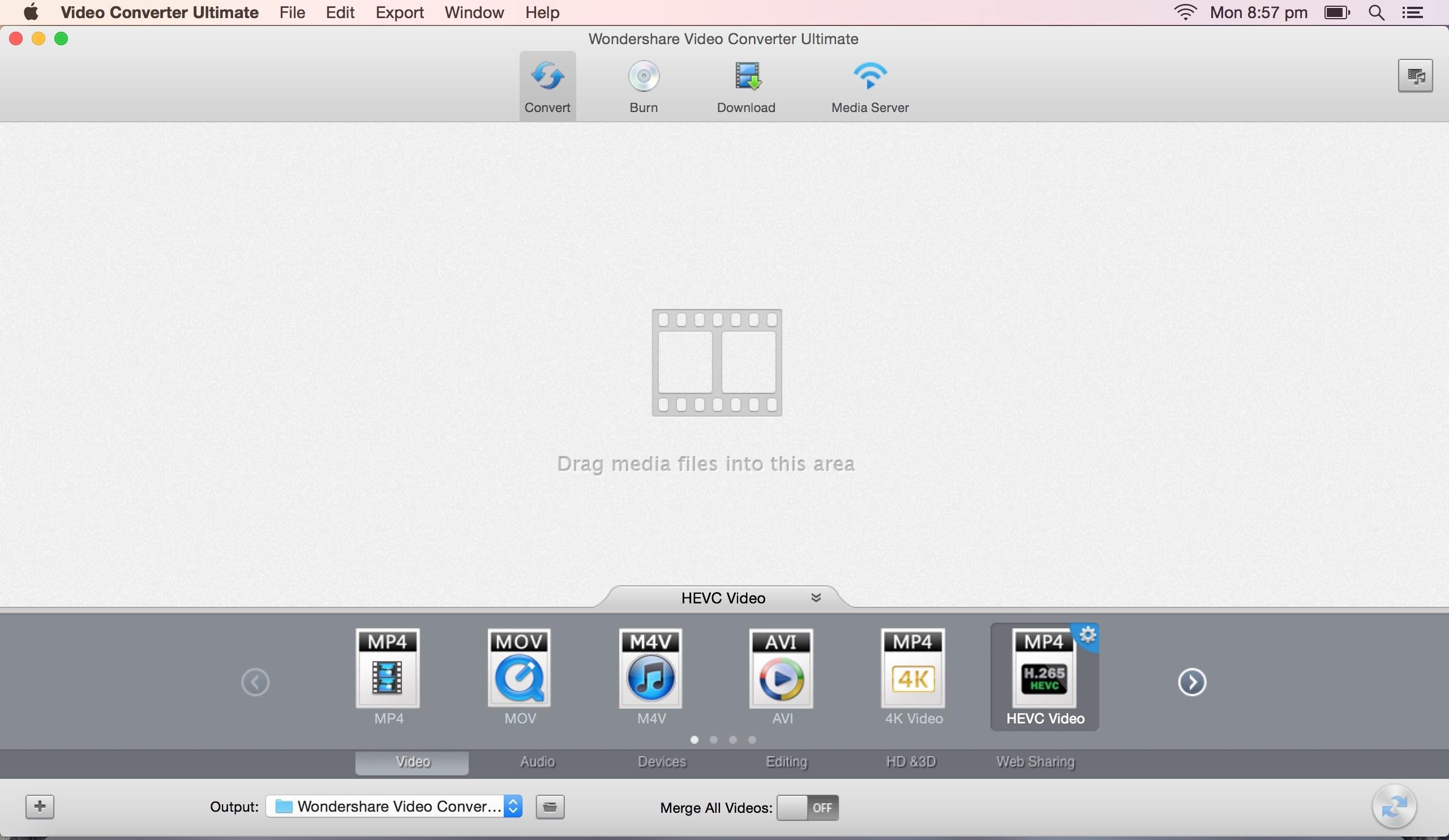
Una vez que han lanzado el software con éxito, el siguiente paso es cargar el archivo de vídeo deseado que desea editar. Hay dos maneras en que puede cargar los archivos de vídeo en Wondershare Video Converter Ultimate. El primer método es simplemente arrastrar el archivo de vídeo en la interfaz. Sin embargo en el segundo método, puede utilizar el botón "Agregar archivos" proporcionado por Wondershare Video Converter Ultimate for Mac. Clic sobre este icono abrirá un explorador de archivos desde donde puede elegir el archivo deseado.
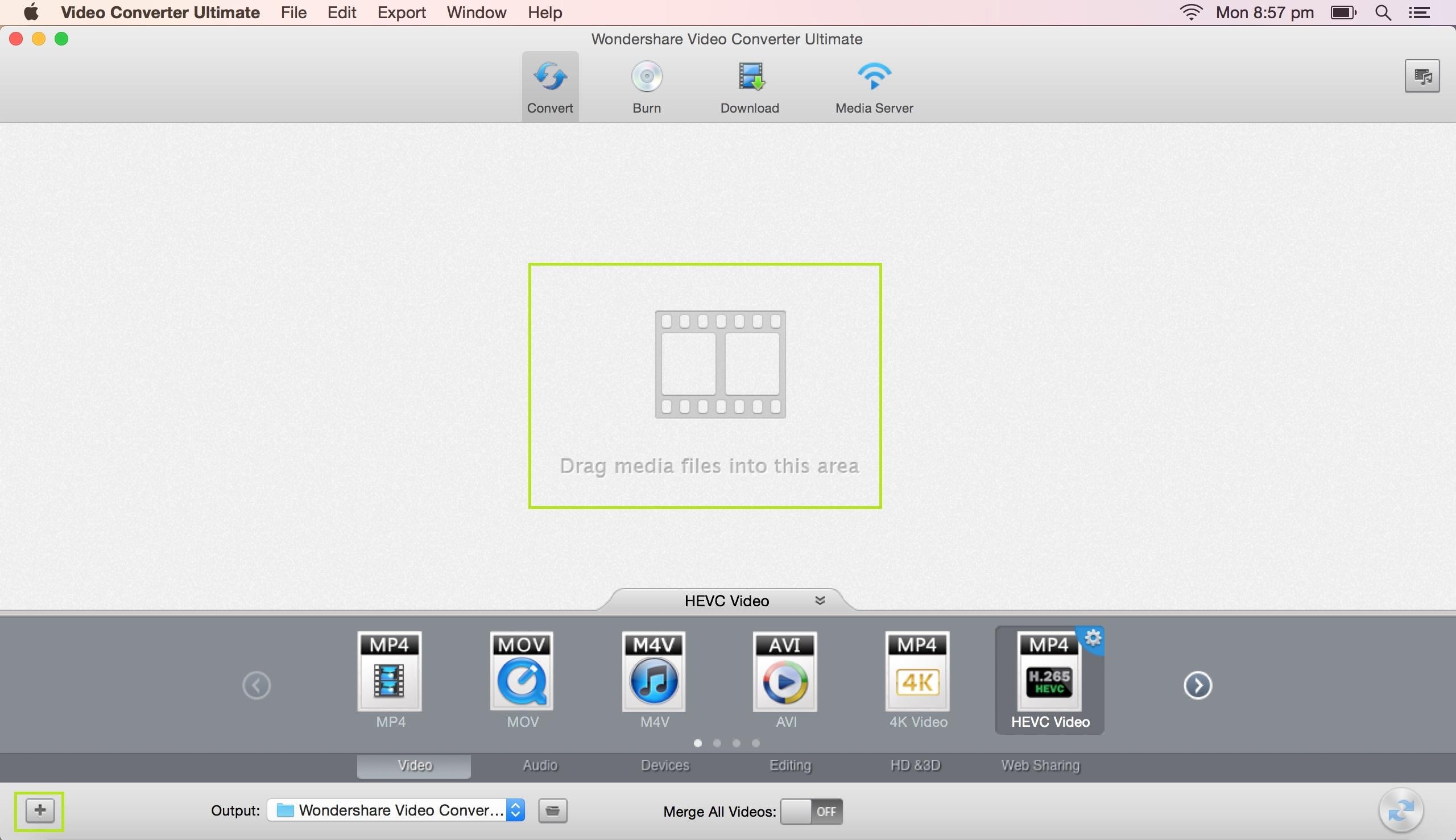
Una vez que haya cargado el archivo de vídeo deseado en Wondershare Video Converter Ultimate for Mac, el siguiente paso es hacer clic en el icono del botón "Editar" para empezar a editar el archivo de vídeo cargado.
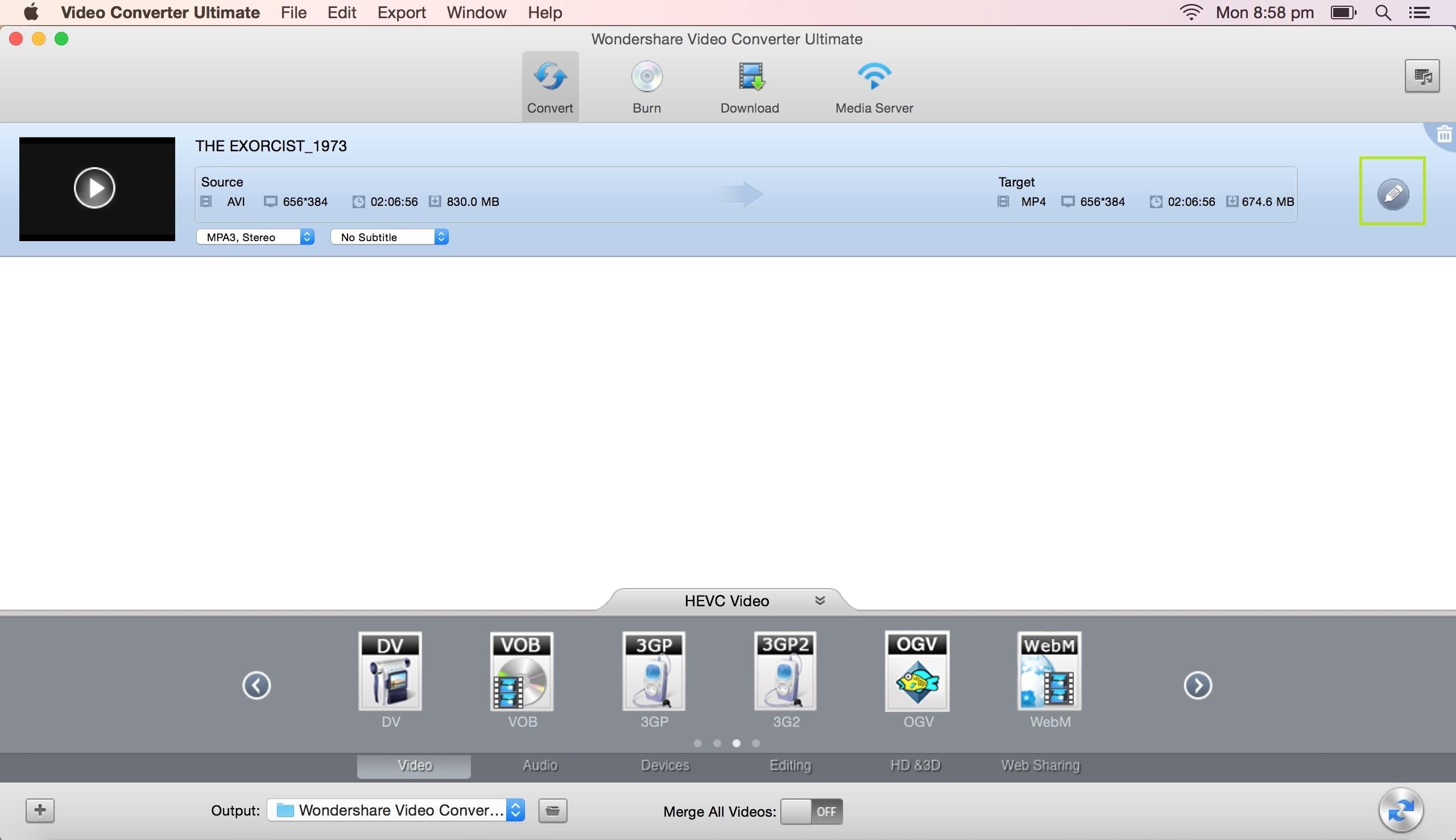
Una vez haya hecho clic en el icono del botón "Editar", aparecerá una nueva ventana de edición con un número de funciones de edición. Por favor elija la pestaña "Efecto" de esta nueva ventana de edición.
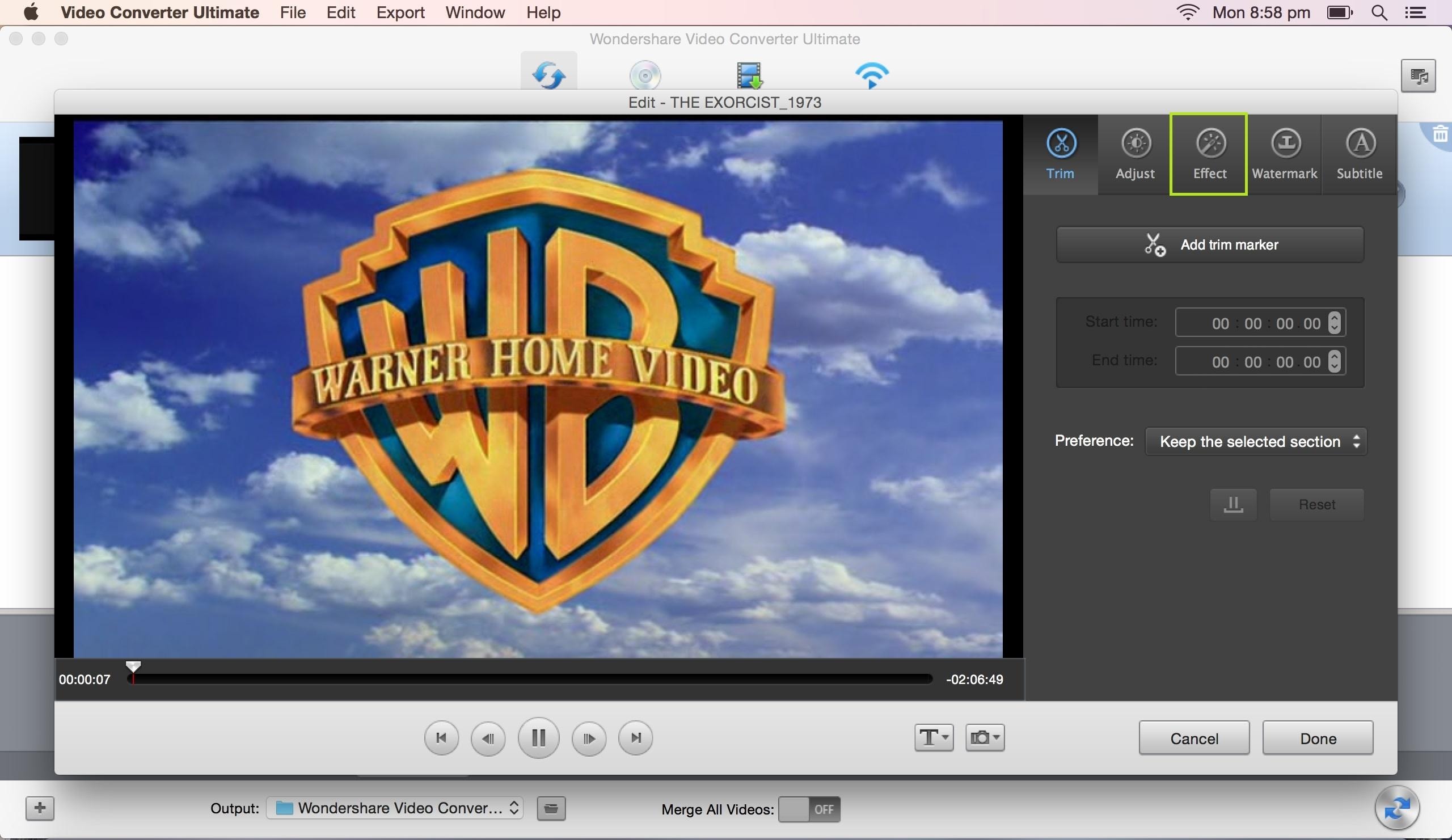
Una vez que estés en la pestaña "Efecto", verá una serie de características a través del cual pueden manipular el vídeo. Para ajustar el contraste de archivo de vídeo cargado, arrastre la barra de desplazamiento de "Contraste" de izquierda a derecha y viceversa. Repita este proceso hasta que estés satisfecho con el nuevo contraste.
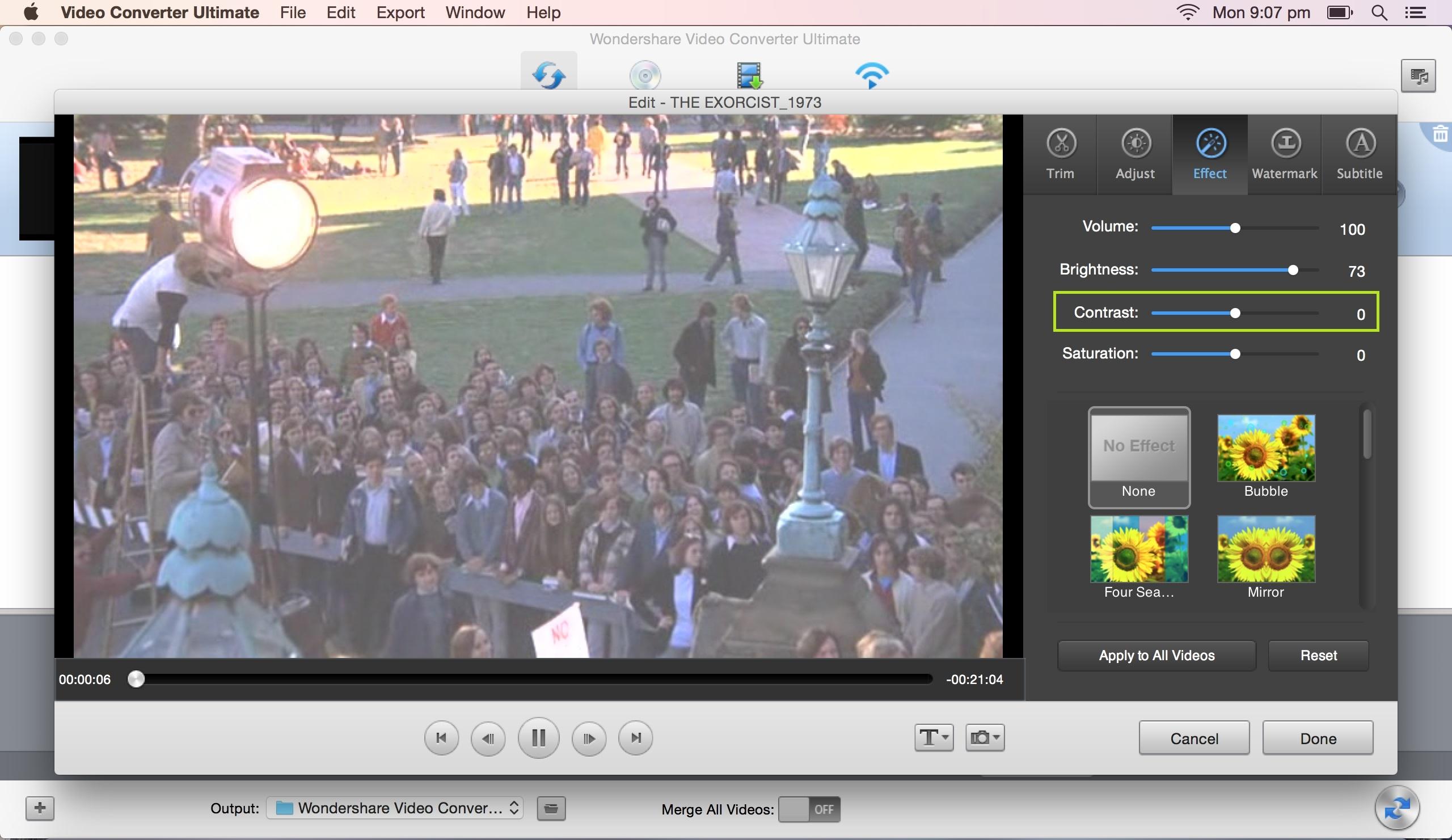
Una vez que estés feliz con el contraste, haga clic en el botón "Done" para guardar los cambios. El siguiente paso es elegir un formato de salida deseado para el archivo resultante. Puede elegir el formato de salida de la parte inferior de la pantalla donde se muestran la lista completa de formatos de salida soportados.
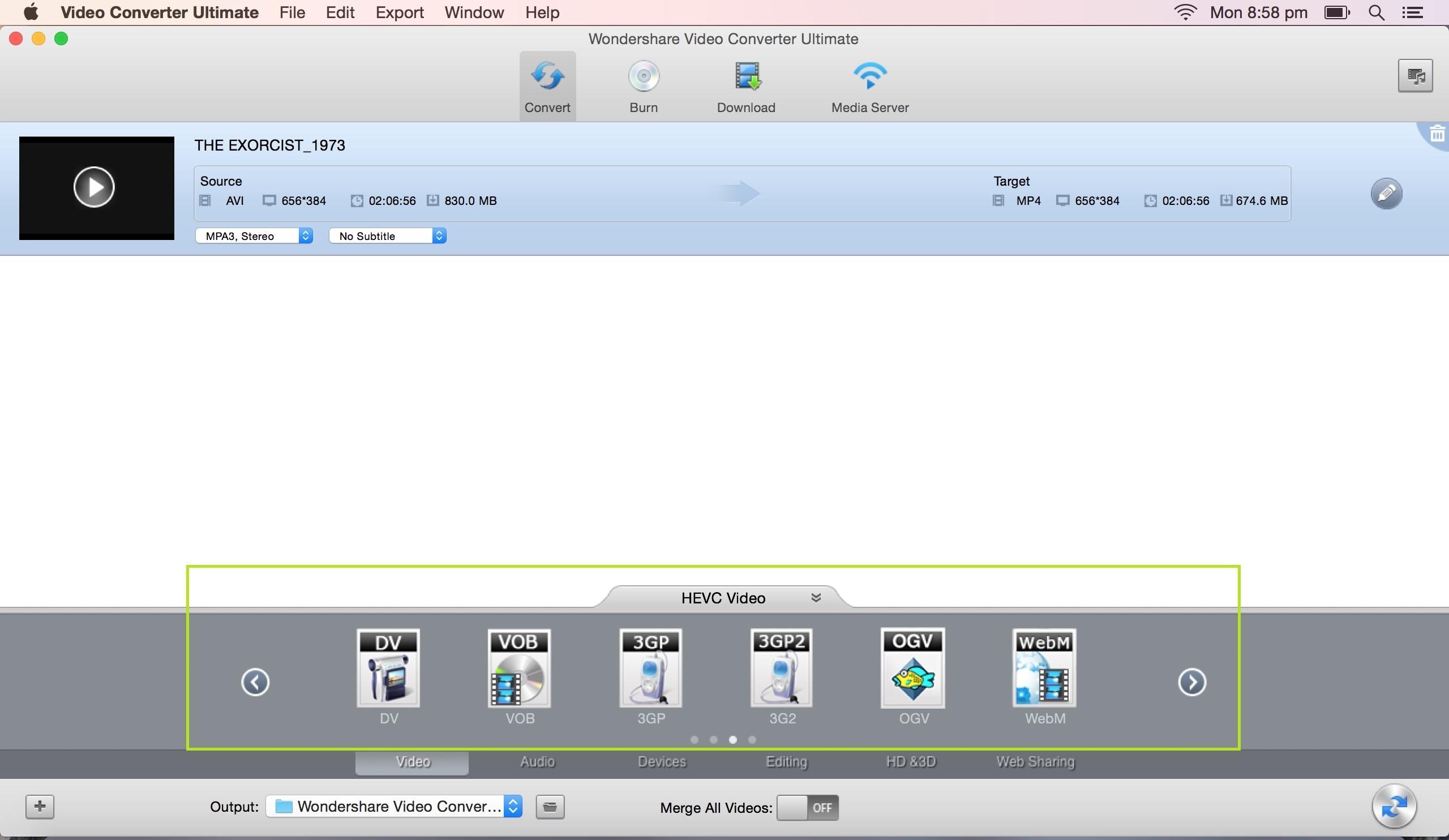
Una vez que usted ha elegido el formato de salida para el archivo resultante, el siguiente paso es cambiar la carpeta de salida. Carpeta de salida es el lugar donde se almacenará el archivo de vídeo resultante. De forma predeterminada, Wondershare Video Converter Ultimate asigna cierta carpeta para guardar todos los archivos resultantes. Sin embargo convenientemente puede cambiar esta ubicación a cualquier otro lugar.
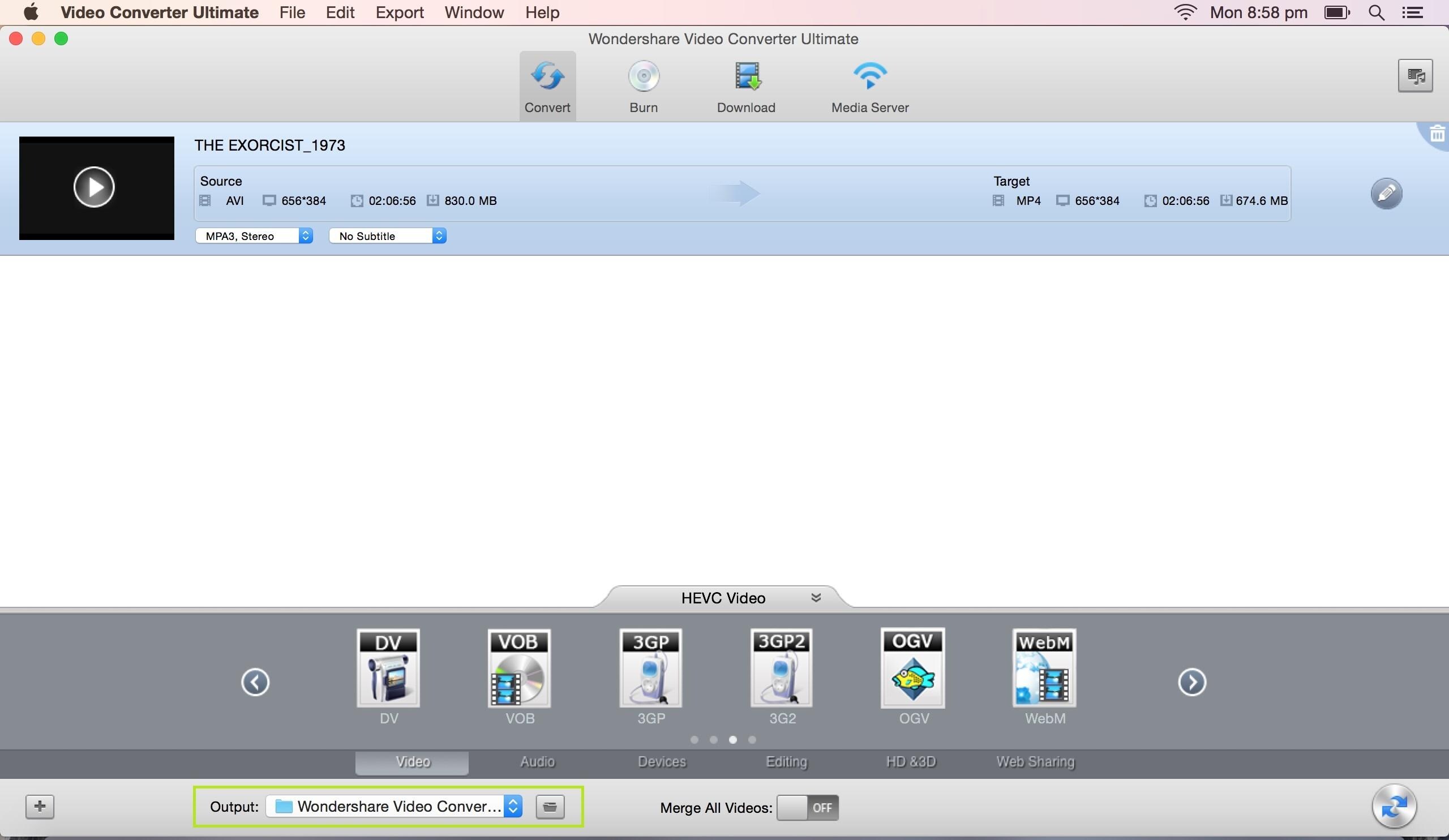
Después de hacer todos los ajustes deseados, el último paso es empezar el proceso de conversión. Puede iniciar el proceso de conversión al hacer clic en el icono del botón "Convertir" en la esquina inferior derecha de la pantalla. Haciendo clic en este icono se inicia el proceso de conversión rápida. Una vez finalizada la conversión, usted puede encontrar el archivo resultante en la carpeta de salida especificada.