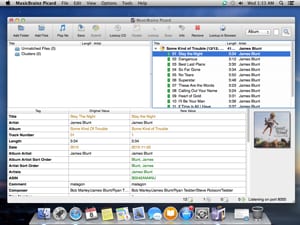Etiqueta ID3
- 1 Software de etiqueta ID3
- 1.1 Editor de etiquetas ID3 online
- 1.2 gratis ID3 Tag Editor
- 1.3 música organizador
- 1.4 audio Editor
- 1.5 MP3 Tagger
- 1.6 Muti Tag Editor
- 1.7 MP4 ID3 Tag Editor
- 1.8 Editor de pistas de
- 2 editar la etiqueta ID3
- 2.1 cambiar el nombre de
- 2.2 eliminar
- 2.3 limpiar
- 2.4 convertir
- 2.5 fijar etiquetas ID3 con eficacia
- 2.6 editar ID3 automáticamente
- 3 editar etiquetas ID3 en la biblioteca de iTunes
Cómo limpiar la biblioteca de música
Una cosa que llega a ser común entre los usuarios de computadoras amante de música es la biblioteca de música desordenada. Limpieza y organización de biblioteca de música manualmente puede convertirse en un proceso agotador y requiere mucho tiempo cuando tienes una gran colección de archivos de audio y videos. Afortunadamente, hay muchas aplicaciones de software disponibles para su rescate para limpiar y organizar tu colección de música enorme de una mejor manera. Este artículo describe cómo organizar tu biblioteca musical de iTunes, Windows y Mac.
Parte I: Cómo limpiar biblioteca musical de iTunes – Wondershare TunesGo
TunesGo por Wondershare es un software que es desarrollado para aliviar el dolor de la organización y limpieza de tu biblioteca de iTunes masiva. La aplicación está disponible para todos los dispositivos de Apple. El contenido de tus dispositivos iOS se puede manejar de forma más flexible y eficiente, utilizando esta aplicación. La mejor parte es que los desarrolladores actualización regularmente el software para la mejor funcionalidad y características avanzadas.
La interfaz que Wondershare ha TunesGo es ordenada, intuitiva, sencilla y sin una empinada curva de aprendizaje que hace que sea fácil de usar para principiantes. Sin esfuerzo puede conectar sus dispositivos de Apple y transferir los datos de uno a otro sin tener que guardar los datos en el disco duro de tu PC.
Además, Wondershare TunesGo le permite escuchar los archivos multimedia antes de exportar o importar de su reproductor de música incorporado avanzado. En caso de no tener un backup de iTunes, esto es una aplicación imprescindible para restaurar los medios de comunicación de tu dispositivo iOS para que usted no pierda importantes datos almacenados en él.
Para comenzar a limpiar y organizar tu biblioteca de música iTunes, descargar Wondershare TunesGo en su PC Mac. Después de la instalación, siga el procedimiento dado cautelosamente:
Paso 1:
Lanzamiento de Wondershare TunesGo en su PC y haga clic en el cambiar a iTunes plug-in el icono de la esquina superior derecha de la interfaz.
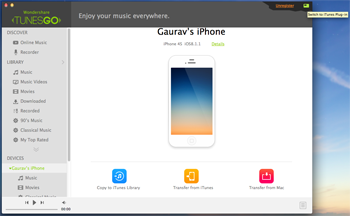
Paso 2:
Tan pronto como TunesGo y iTunes sincronizar juntos, haga clic en la opción de música bajo la categoría biblioteca del panel izquierdo de la interfaz.
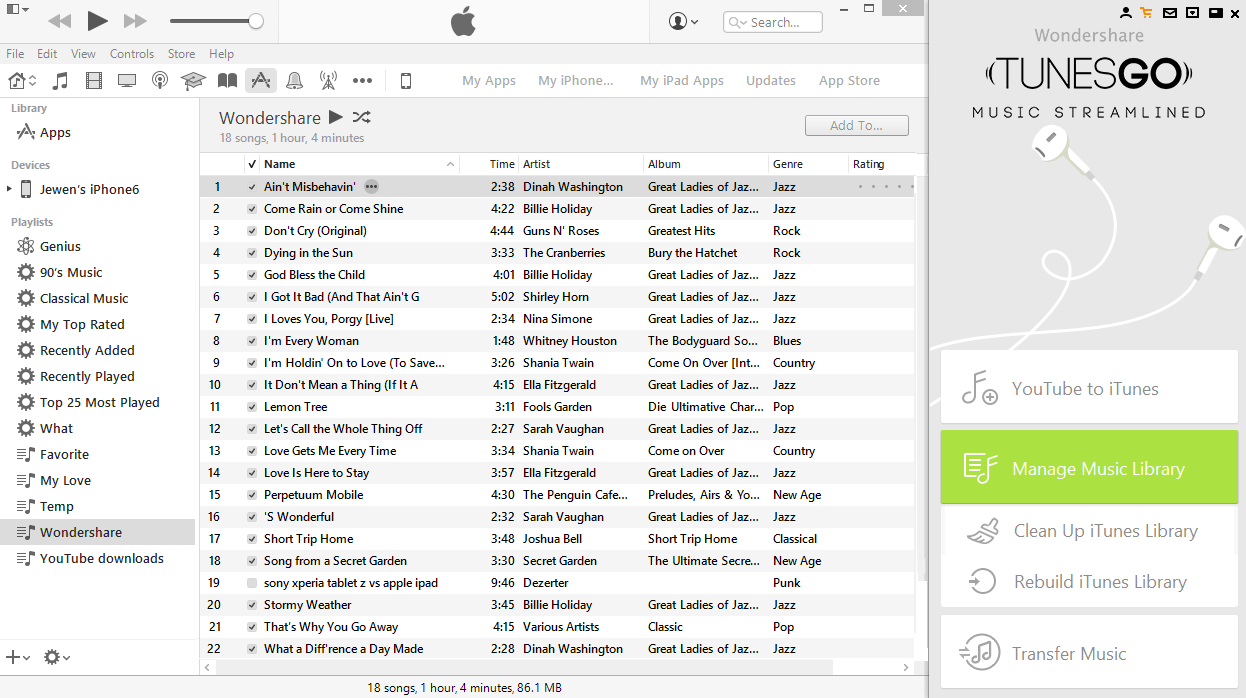
Paso 3:
Después de las pistas de la biblioteca se muestran en el panel derecho, haga clic en la opción de Administrar biblioteca de música desde el panel de Wondershare TunesGo en la derecha.Paso 4:
Más opciones, haga clic en Biblioteca de CleanUpiTunes .
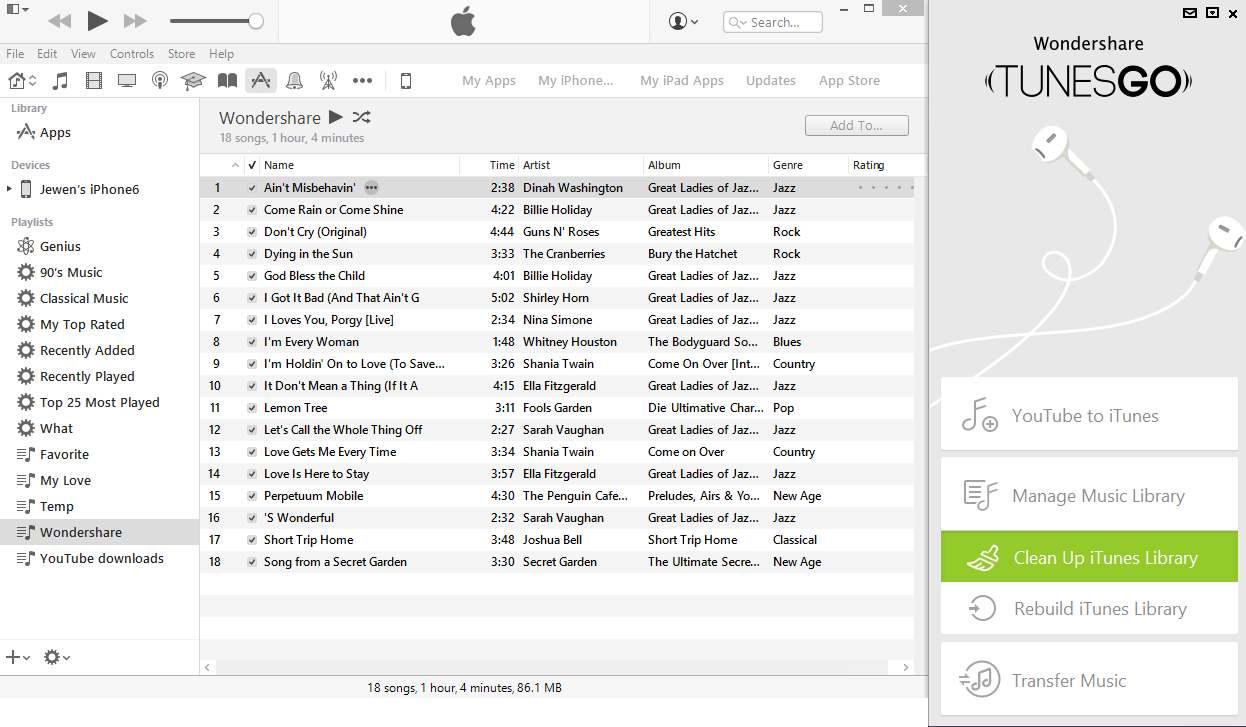
Paso 5:
De las otras ajuste ampliadas opciones que aparecen siguiente indicando los posibles problemas en su biblioteca, seleccione el que representa el problema que desea solucionar. (Se selecciona la opción duplicar canciones en esta demostración).Paso 6:
Una vez que aparece la siguiente ventana, seleccione la pista que requieren ajuste.Paso 7:
Ajustar las configuraciones según su requisito.Paso 8:
Guardar los cambios haciendo clic en el botón Guardar de la esquina superior derecha de la ventana. Nota: en caso de que desea eliminar varios archivos duplicados, seleccione todos los archivos no deseados y haga clic en el botón Borrar todo de la esquina superior derecha de la ventana.Paso 9:
Una vez hecho esto, puede empezar a usar la nueva biblioteca restaurada y limpiado-para arriba sin las complicaciones anteriores.
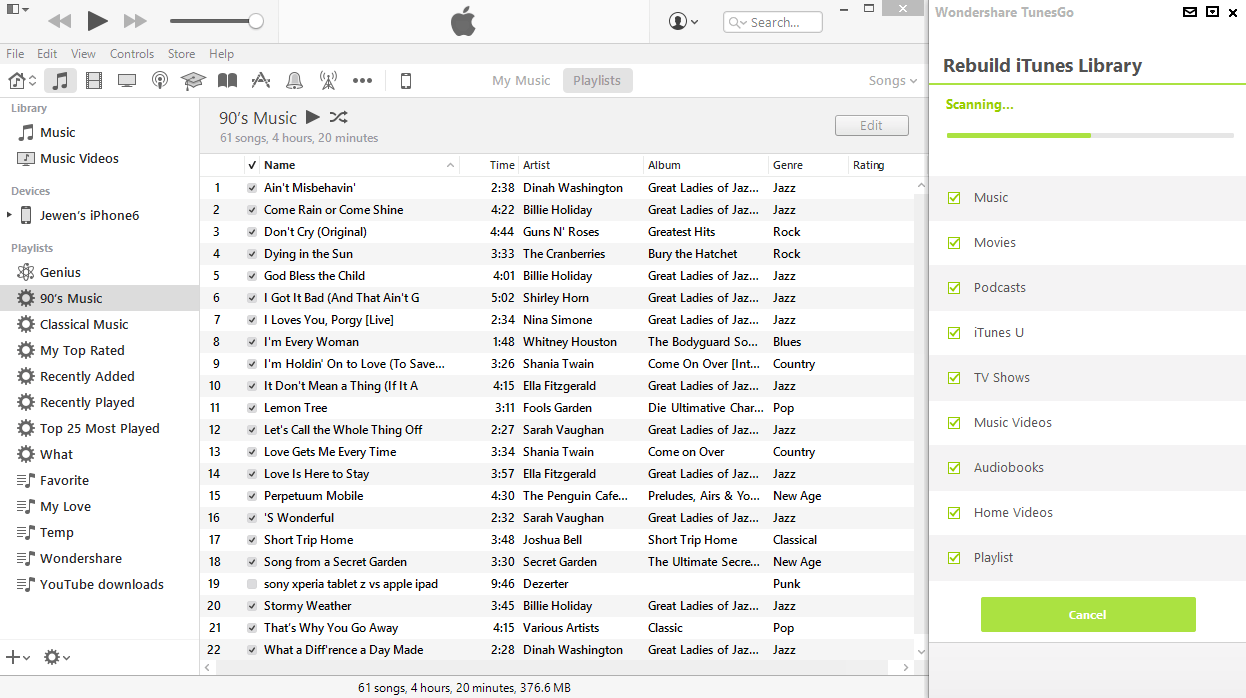
Parte II: Cómo limpiar la biblioteca musical de iTunes en Windows
TuneUp Media es una de las mejores aplicaciones plug-in a la hora de organizar y limpiar tu colección de música. El software está disponible para Windows y dispositivos iOS. Si eres un usuario de Windows, puede descargar la aplicación desde el enlace dado: https://www.tuneupmedia.com/download/windows
TuneUp Media es una herramienta potente y eficaz para limpiar etiquetas faltantes o dañadas y eliminar pistas duplicadas de tu colección de música. Para complementar su conjunto de herramientas de organización y limpieza, TuneUp media también viene con una función inteligente llamada 'Tuniverse' avisa sobre los eventos locales de conciertos de tus artistas favoritos. La característica avanzada de 'DeDuper' le permite borrar archivos duplicados en un santiamén.
Para limpiar su biblioteca de música usando TuneUp Media:
Paso 1:
Descargar e instalar TuneUp Media en su computadora de escritorio o PC portátil. Nota: una vez completado el proceso de instalación, la aplicación se integra automáticamente con tu Player de Windows Media y también conecta con el servidor de TuneUp online. Al iniciar TuneUp Media, la interfaz abierta tiene disponibles cuatro opciones a saber:a. limpio (para limpiar tu colección de música)
b. portada (para llenar en el arte de tapa que falta)
c. DeDuper
d. Tuniverse.
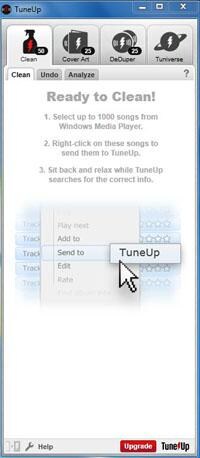
Paso 2:
Para limpiar su biblioteca, abra Windows Media Player y haga clic derecho en la pista deseada de la ventana mostrada.
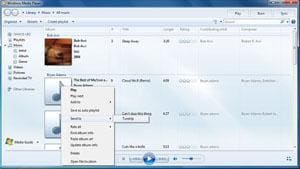
Paso 3:
En el menú contextual que aparece, seleccione la Enviar a > Tune Up opción.Paso 4:
Como lo haces, la pista seleccionada (s) álbum (es) se transfiere a la ventana de TuneUp donde el programa busca la información de la etiqueta de la base de datos en línea.Paso 5:
Una vez que TuneUp Media termina su proceso, puede hacer clic en la opción Guardar todo o Borrar todo de la esquina superior derecha de la ventana para guardar los cambios o eliminar los archivos respectivamente.
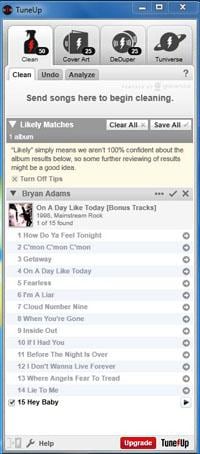
Parte III: Cómo limpiar la biblioteca musical de iTunes en Mac OS X
Aunque Mac OS X tiene menos aplicaciones de software que pueden hacer el trabajo de limpieza de la biblioteca de música, eso no significa que usted tiene que conformarse con iTunes. Uno de los mejores software disponible para Mac OS es MusicBrainz Picard.
MusicBrainz Picard es una siguiente generación multiplataforma (disponible para Mac OS, Windows y Linux) organizador de música de MusicBrainz. El software está escrito en Python que es un lenguaje de programación avanzado.
Puede descargar a Piccard desde el enlace dado:
https://Picard.MusicBrainz.org/downloads/
La última versión de Picard se centra en la selección de álbum-orientado y Compatibilidad multiplataforma. Este enfoque le permite utilizar la base de datos de MusicBrainz hasta el borde. Ha sustituido el anterior tagger 'Clásico' que trabajó en el enfoque orientado a la pista. Con Picard, convenientemente puede limpiar su biblioteca de música voluminosos y desorganizado con facilidad.
Para utilizar a MusicBrainz Picard para la limpieza de su biblioteca de música:
Paso 1:
Descarga la aplicación desde el enlace dado arriba e instalarlo en tu PC. Nota: antes de continuar, usted necesita copiar las pistas de tu biblioteca de iTunes en una carpeta independiente de nuevo en su computadora.Paso 2:
Una vez hecho esto, abra a MusicBrainz Picard.Paso 3:
Haga clic en el botón Agregar carpeta de la parte superior.
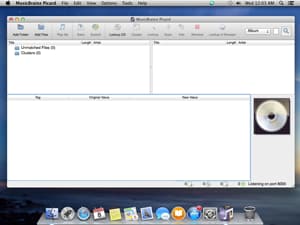
Paso 4:
En el cuadro Directorio encontrar abierto, localizar la carpeta de escritorio y arrastre los archivos de la carpeta en el escritorio a la columna de la izquierda en la parte superior de la ventana.
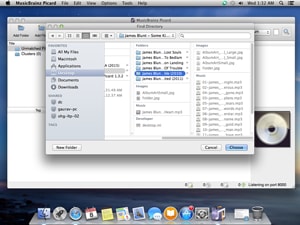
Paso 5:
Tan pronto como se copian las pistas, y Picard muestra bajo la lista de archivos sin igual en la columna izquierda de la parte superior de la ventana, seleccione la opción archivos inigualable principal y haga clic en la imagen encima del botón de la barra de herramientas estándar en la parte superior.
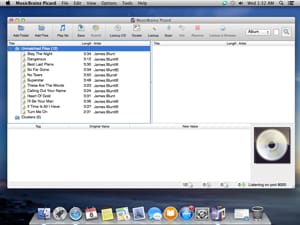
Nota: como lo haces, MusicBrainz Picard busca información de los archivos en la base de datos de MusicBrainz. Una vez que la información es obtenida, los archivos se ordenan entonces por sus discos y se muestran en la columna derecha de la parte superior de la ventana.
Nota: las pistas mostradas empieza con un icono de nota musical. Cuando las pistas se asocia con el archivo, cambian a uno de los siguientes:
• Un pequeño rectángulo rojo indica a un mal partido de la base de datos mientras que un rectángulo verde indica a una coincidencia satisfactoria.
• Un rectángulo rojo significa que Picard ha encontrado un error.
• Una marca de verificación verde indica que la pista está al día y guardada.