Administrar bibliotecas en Final Cut Pro X
Desde el lanzamiento de Final Cut Pro X 10.1, mi correo ha estallado con preguntas - y probablemente no sorprende a nadie para saber que la gestión de los medios de comunicación es número uno en la lista. Así que aquí están las respuestas a preguntas comunes, junto con algunos "Consejos secretos" que facilitan el trabajo con bibliotecas. Este es el primero de cuatro artículos sobre la gestión de los medios de comunicación. Aquí están los otros tres:
- Gestión de proyectos: http://www.larryjordan.biz/fcp-x-10-1-manage-projects/
- Colaboración: http://www.larryjordan.biz/fcp-x-10-1-collaboration/
- Respaldo y restauración: http://www.larryjordan.biz/fcp-x-10-1-backup-and-restore/
Apple también ha proporcionado recursos adicionales en dos documentos:
- Preguntas más frecuentes sobre la actualización y el trabajo con las bibliotecas: http://support.apple.com/kb/HT5958
- Documento de gestión de medios: http://images.apple.com/final-cut-pro/docs/Media_Management.pdf
Definiciones
Una biblioteca es un contenedor que tiene los medios de comunicación, eventos y proyectos. Usted puede tener un número ilimitado de bibliotecas abiertas a la vez y puede abrir y cerrar las bibliotecas según sea necesario. Corte final requiere un mínimo de una biblioteca abierta en todo momento.
Nota: A pesar de que equipos utiliza unidades SSD y fusión más rápidas, todavía recomiendo almacenar bibliotecas y medios de comunicación en un rápido segundo disco o RAID. En mi caso, guardar todas mis bibliotecas en un ataque de rayo adjunto.
Los eventos son carpetas que se encuentran dentro de las bibliotecas. Una biblioteca debe contener al menos un episodio. No hay límite al número de eventos que puede estar contenido en una biblioteca. La forma más fácil de pensar en un evento es que es una carpeta, o bin, que guarda cosas.
Nota: En versiones anteriores de Final Cut Pro X, había un límite de aproximadamente 2.000 clips que podría almacenarse en un evento. Ese límite fue, esencialmente, quitado.
Los proyectos son las instrucciones sobre cómo editar los clips; ahora son análogos a las secuencias en Final Cut Pro 7.
Medios se almacenan en bibliotecas, o hace referencia a las bibliotecas y pueden ser movidos o copiados entre proyectos, eventos o bibliotecas.
Trabajo con bibliotecas
Para abrir una biblioteca, elija Archivo > Abrir biblioteca y seleccione de la lista reciente de la biblioteca.
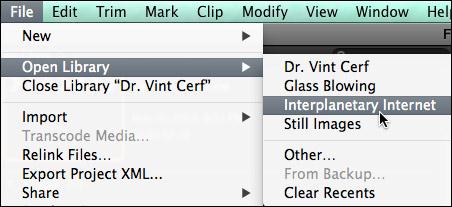
Para abrir una biblioteca que no está en la lista, seleccione Archivo > abrir Biblioteca > otros. Esto muestra una lista de todas las bibliotecas que Final Cut conoce.
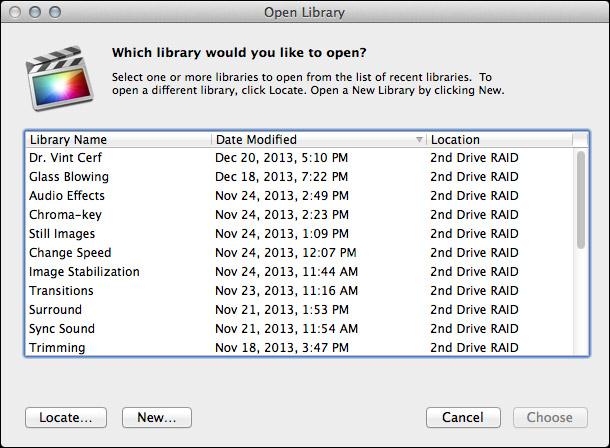
Para abrir una biblioteca que sabe que existe, pero Final Cut no mostrar en su lista de bibliotecas, haga clic en el botón localizar en la esquina inferior izquierda. Seleccione la biblioteca que desea abrir desde la ventana del selector de archivos que aparece.
Para borrar la lista de bibliotecas recientemente abiertas, seleccione Archivo > abrir Biblioteca > recientes claro. Esta vuelve a llenar basado en las librerías que puedes abrir o crear una lista.
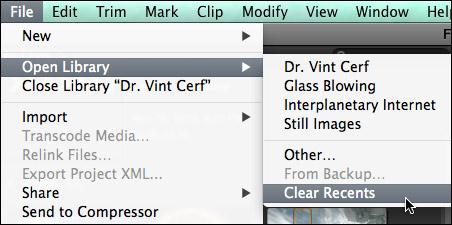
Para cerrar una biblioteca, seleccione la biblioteca que desea cerrar y, a continuación, realice una de las siguientes:
- Seleccione Archivo > cerrar Biblioteca [nombre]
- Haga clic derecho en cualquier lugar en la lista de bibliotecas y seleccione biblioteca cercana [nombre]
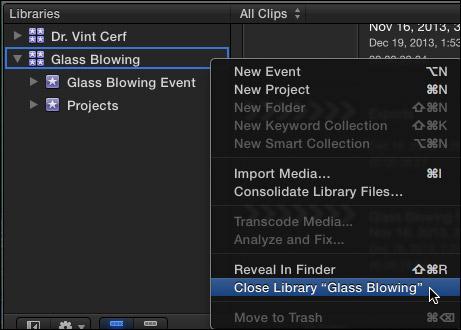
Consejos de la biblioteca secreta
Para abrir Final Cut con una biblioteca específica seleccionada, haga clic en el icono de Final Cut en el dock y seleccione la biblioteca que desea seleccionado después de FCP se abre.
Nota: Todas las bibliotecas abiertas también abrirá cuando usas este truco.
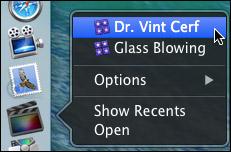
Para abrir Final Cut con sólo una biblioteca abierta, independientemente de Cuántas bibliotecas estaban abiertas al fin salir de Final Cut, pulse y mantenga pulsada la tecla opción mientras se abre el FCP. A continuación, seleccione la biblioteca que desee abrir de la lista.
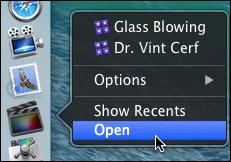
Nota: No puede cerrar la última biblioteca abierta restante dentro de Final Cut. Para cerrar una biblioteca que ya no desea, abra una biblioteca diferente, por lo que siempre hay una biblioteca abierta en FCP.
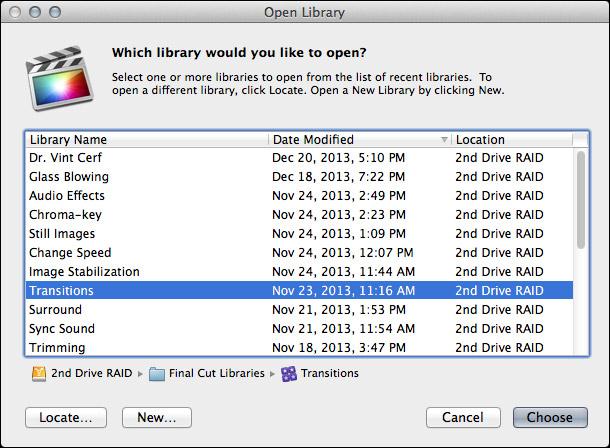
Final Cut Pro X siempre requiere al menos una biblioteca, que contiene al menos un evento para ser abierto. Para abrir FCP con una biblioteca vacía y evento (y todas las demás bibliotecas cerradas), pulse y mantenga pulsada la tecla opción al arrancar FCP desde el muelle y haga clic en el botón nuevo en la esquina inferior izquierda.
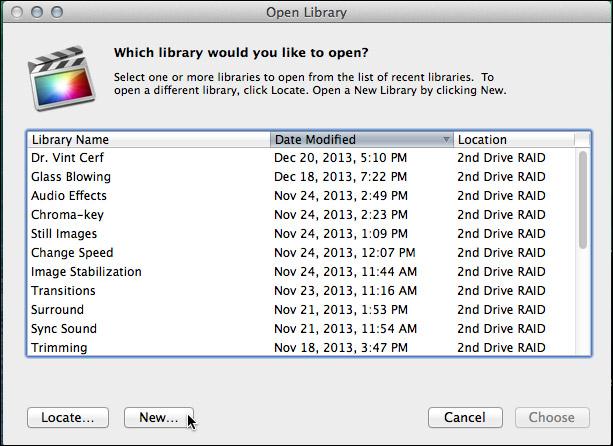
Recuerde, bibliotecas pueden ser llamadas cualquier cosa y almacenadas en cualquier lugar.
Nota: Ya que las bibliotecas contienen los medios de comunicación y procesar archivos, asegúrese de almacenar a un dispositivo de almacenamiento de alta velocidad. Y sigo recomienda no almacenar los medios de comunicación a la unidad de arranque.
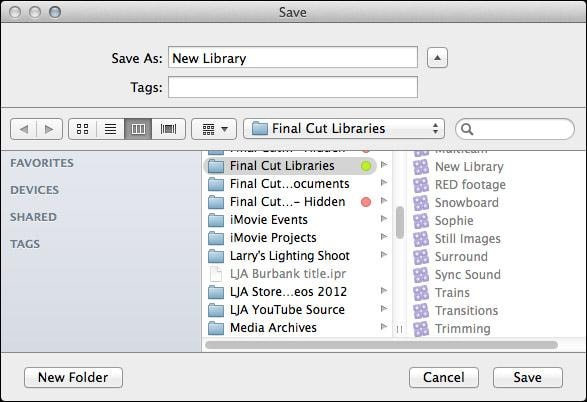
Para abrir una biblioteca específica, haga doble clic en el icono biblioteca en el Finder.
- Si hace doble clic en una biblioteca, que se añadirán a las bibliotecas existentes dentro de Final Cut.
- Si opción doble clic en una biblioteca, Final Cut se visualiza la lista "Elija una biblioteca". Haga clic en el botón Cancelar y FCP abrirá con sólo eso Biblioteca.
- Si FCP ya está abierto, haga doble clic en un archivo de biblioteca en el buscador de agrega a la biblioteca a las bibliotecas abiertas ya aparece en Final Cut Pro X.
Backup de la biblioteca
Para el backup de una base de datos de biblioteca, vaya a Final Cut Pro > Preferencias > General y hacer backups de biblioteca que se enciende. Esto por defecto para almacenar copias de seguridad en su directorio de inicio. Se puede especificar otra ubicación en el menú emergente.
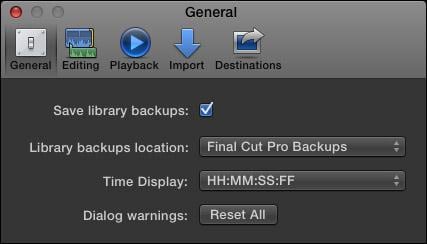
Nota: Esta copia de seguridad también incluye copias de seguridad para cada evento y proyecto de la base de datos contenida en esa biblioteca. No copia de seguridad de los medios de comunicación. Esto facilita el archivo de datos de biblioteca, porque no necesita a los medios de comunicación en la biblioteca, la base de datos de copia de seguridad.
De forma predeterminada, se almacenan copias de la biblioteca en: [directorio de la página de Inicio] > películas > Final Cut Pro Backups. Como se puede ver, no es tan grande la base de datos de biblioteca. (Por otra parte, estos no son grandes proyectos.) Copias de seguridad se realizan cada 15 minutos.
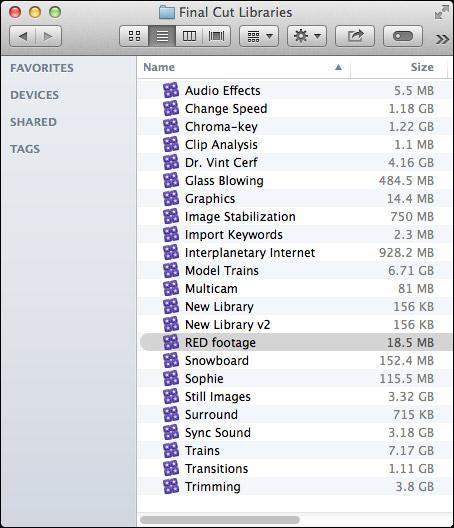
Bibliotecas restauración de copias de seguridad
En la lista de bibliotecas, seleccione la biblioteca que desea restaurar y elija Archivo > abrir Biblioteca > de copia de seguridad.
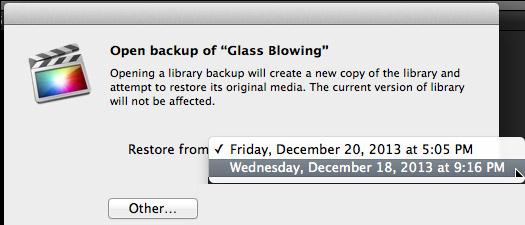
En el menú emergente de "Restaurar desde", seleccione la copia de seguridad fecha y hora que desea restaurar desde. O, haga clic en para seleccionar un archivo de copia de seguridad diferente. Este archivo de copia de seguridad se agrega como una biblioteca en la lista de bibliotecas.
Nota: Las copias de seguridad son archivos de biblioteca de Final Cut Pro estándar, por lo que también puede abrir haciendo doble clic en les en el Finder.
Las bibliotecas son paquetes
Bibliotecas de actúan como un archivo, pero son realmente un paquete. Haga clic en un nombre de biblioteca en el Finder y seleccione Mostrar contenido del paquete.
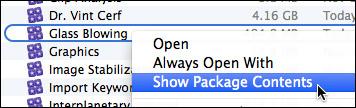
Dentro, encontrarás carpetas que contienen todos los eventos, proyectos, instantáneas, los medios y archivos relacionados. (Esta es la nueva encarnación de las viejas carpetas Final Cut eventos y proyectos de corte).
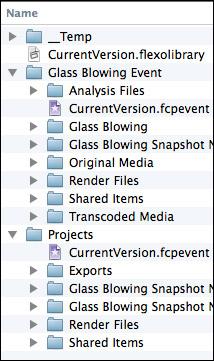
FUERTEMENTE te recomiendo no lío con los archivos dentro de esta carpeta para cualquier proyecto que te importa. Sin embargo, si usted está buscando maneras de acceder a los archivos de los medios de comunicación o proyecto, este es el lugar para buscar.
Eliminar una biblioteca
Las bibliotecas no se pueden eliminar desde dentro de Final Cut. Apple tomó esta decisión para evitar el borrado accidental de nuestro trabajo. Para eliminar una biblioteca, selecciónelo en el Finder y eliminar como cualquier otro archivo.
Resumen
Una vez que te acostumbras a trabajar con bibliotecas, descubrirás que muchos de los problemas de gestión de los medios de comunicación que tuvimos que resolver en el pasado son ahora desaparecido.
Si usted se acaba de empezar, asegúrese de copiar todos los medios importados en una biblioteca. Esto aumentará la cantidad de almacenamiento que utilice para su proyecto, pero simplifican los backups y reducir significativamente sus problemas de la administración de los medios de comunicación.
Larry Jordan es miembro del Directors Guild of America, el gremio de productores de América y ha escrito miles de artículos y ocho libros en edición de vídeo. Visite su sitio web en: www.larryjordan.biz.
# 1 de la recomendación:
Vídeo de todo-en-uno Software de edición para principiantes

- • Funciones de edición de grandes, mejorar y personalizar su archivo de Videos.
- • Convertir cualquier vídeo a formato editable para la edición.
- • Grabar vídeo en cualquier formato, personalizar tu DVD con plantillas de menú de DVD gratis.
- • APEXTRANS tecnología convierte archivos 30 x más rápido que productos de la competencia.
- • Descargar videos de otro 1000 + vídeo sitios para compartir con un solo clic!
- • Fácilmente grabar streaming de videos online
- • Streaming de su soporte para TV.
- • Transferencia de vídeo sin Cable USB.
- Sistema operativo compatible: Windows 10/8/7/XP/Vista/2003, Mac OS X (El Capitan), de 10.11 10.10 10.9 10.8, 10.7, 10.6
# Recomendación 2:
Este es un tutorial básico sobre Apple Final Cut Pro X, software de edición de vídeo profesional. Sin embargo, si la edición de vídeo es nueva para usted, considerar Wondershare Filmroa para Mac (originalmente Wondershare Filmroa para Mac (originalmente Wondershare Video Editor for Mac)). Se trata de una herramienta de gran alcance pero fácil de usar para los usuarios que acaban de empezar. Descargar la versión de prueba gratuita a continuación.


