Cómo quemar JVC Everio videos a DVD
JVC Everio serie cámaras capturan videos en TOD o en formato MOD. Estos vídeos grabados pueden ser exportados a la computadora para editar, compartir o incluso grabar a DVD. Y muchas personas optan por grabar videos de la JVC Everio a DVD, ya que es una gran manera de mantener para siempre recuerdos dulces o compartir momentos felices con tu familia y amigos. Si usted tiene un montón de videos con su cámara Everio de JVC y quieran grabar un DVD, necesitas una herramienta profesional para ayudarle a crear un DVD de aspecto profesional.
Wondershare DVD Creator (DVD Creator for Mac ) es delicado para hacer un DVD de aspecto profesional. Y lo más importante, para crear un DVD de aspecto profesional, esta aplicación le permite hacerlo solo con tres simples pasos. Cuentan con un montón de plantillas de menú DVD libres y hermosas, y vídeo algo especial y todas las funciones como recorte, recorte, rotación, marcas de agua de edición, etc están disponibles. Por lo tanto, sólo con unos pocos clics, puede crear rápidamente un DVD fresco de estos maravillosos videos de JVC Everio de su vida diaria. A continuación, puede reproducir en cualquier reproductor de DVD o TV.
1 Importar tus vídeos JVC Everio
Enchufe, la Videocámara JVC Everio en el ordenador para exportar todos los videos de JVC Everio que desee. Y luego, lanzar esta aplicación e importación de estos videos haciendo clic en el botón "Importar" en el lado izquierdo. Alternativamente, usted directamente abre sus locales videos JVC Everio y encontrar tus videos favoritos y luego arrástrelos y colóquelos al panel izquierdo de la aplicación. Después de eso, usted puede ver todos los videos muestran como miniaturas en el lado izquierdo.
Si desea cambiar el orden de reproducción, arrastrar directamente el título del video a cualquier lugar que desee, o haga clic en el título del video y luego presione la opción "↑" o "↓" en la parte inferior. Para añadir más títulos para organizar vídeos, en la esquina inferior izquierda de la interfaz, puede golpear el botón "Agregar título".
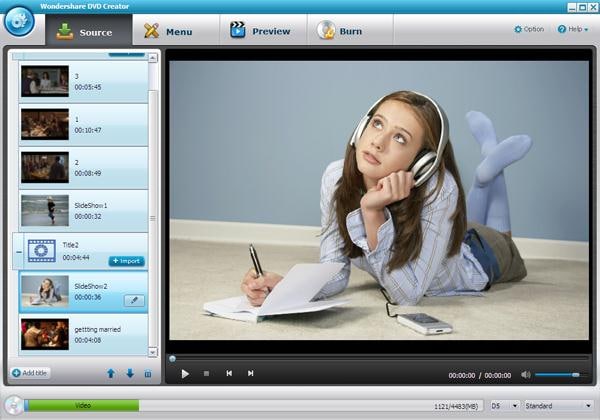
2 Editar videos JVC Everio y crear un menú de DVD (opcional)
Resalte el título del video que desea editar en el lado izquierdo y haga clic en el icono del lápiz al lado. Si desea recortar vídeo, puede arrastrar el rectángulo discontinuo en la izquierda de la ventana para seleccionar el área de pantalla que desee y ve el efecto en tiempo real en la ventana derecha de edición. Para cortar el clip video insatisfecho, puede hacer clic en la lengüeta del ajuste que hacer ahí. Además de éstos, también puede rotar el video, ajustar el brillo, contraste y añadir subtítulos, filigrana etc..
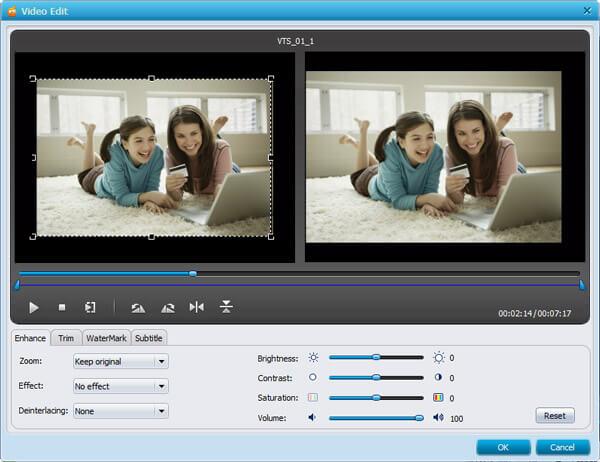
Haga clic en la pestaña de menú en la parte superior de la ventana de la aplicación Seleccione una plantilla de menú de DVD y luego personalizar imagen, texto, etc. sólo de acuerdo a su gusto de música de fondo. Para elegir entre más plantillas de menú gratis, puede hacer clic en el verde abajo botón de flecha.

Cuando todo esté hecho, haz clic en la pestaña de "Vista previa" en la parte superior para previsualizar el efecto de edición. Si hay algo que no está satisfecho con, solo volver para volver a editarlo.
3 Everio de JVC quemar videos a DVD
¿Nota que hay un bar de gree en la parte inferior de la interfaz principal de la aplicación? Principalmente muestra el tamaño de todos los vídeos añadidos. Según el tamaño del archivo aparecido, usted puede decidir insertar un disco DVD5 o DVD9. Después de insertar un disco DVD en blanco, usted solo haga clic en la pestaña "Grabar" en la parte superior. Tickk "Grabar a disco" y haga clic en el botón "Grabar" para iniciar JVC Everio videos a DVD. Unos minitues más tarde, un disco escrito DVD se expulsará automáticamente.
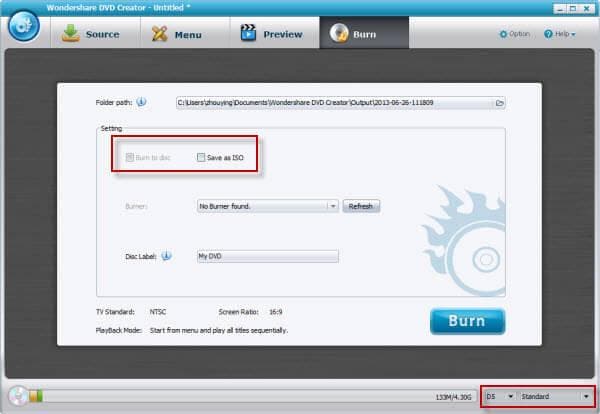
Consejos: Si no tienes un disco de DVD9 pero tu proyecto de DVD es más grande que 4.7G, sólo tiene que insertar un disco de D5, el programa lo comprimirá automáticamente.
Artículos relacionados
¿Preguntas relacionadas con el producto? Hablar directamente con nuestro equipo de soporte >>



