¿Windows DVD Maker no grabar MOV? La solución de
¿Desea utilizar Windows DVD Maker para hacer DVD de tus archivos de video MOV, por ejemplo, videos filmaciones desde su cámara digital o películas QuickTime MOV? Si han intentado hacer esto, recibirá un mensaje de error diciendo "el archivo no es un tipo de apoyo". sí, Windows DVD Maker ya no soporta el formato MOV. Bien, ¿qué debe hacer si desea grabar MOV a DVD con Windows DVD Maker? El uso de un programa confiable de 3rd-party se puede solucionar.
Para ello, se recomienda Wondershare Video Converter . Es capaz de convertir casi cualquier formato de vídeo a cualquier vídeo popular y formatos de audio, dispositivo, aplicación sin pérdida de calidad. Se puede utilizar para rápida y fácilmente convertir archivos MOV a Windows DVD Maker admite formatos como WMV, MPEG2 etc..
Otra razón importante por qué recomiendo que este Windows DVD Maker MOV converter es le permiten grabar directamente DVD desde cualquier archivo MOV con facilidad. Si pudiera hacer sin el Windows DVD Maker, este programa es la mejor alternativa para hacer DVDs de archivos MOV. Se proporcionan plantillas de menú DVD muchos libres y frescas, así como todas las herramientas comunes de edición como recortar, corte, recorte, unirse a, rotación, añadir música de fondo, imagen, marca de agua etc. se contienen. Sólo personalizar o quemar tus DVDs en minutos.
Este artículo incluye dos piezas para mostrar respectivamente cómo convertir MOV para Windows DVD Maker y cómo grabar directamente DVD de movimientos paso a paso.
Parte 1: Cómo convertir MOV a Windows DVD Maker
Tienes que convertir de MOV a un formato amigable para Windows DVD Maker antes de importarlos a la aplicación. Y usted puede aprender cómo hacerlo fácilmente siguiendo la siguiente guía paso a paso.
Paso 1: Importación MOV a este convertidor de Windows DVD Maker
En primer lugar, usted necesita importar los archivos MOV que desee a este convertidor de vídeo. Para ello, puede haga clic en el botón "Agregar archivos" en la interfaz de "Convertir" o arrastrar directamente los archivos MOV de la blanco para esta aplicación.
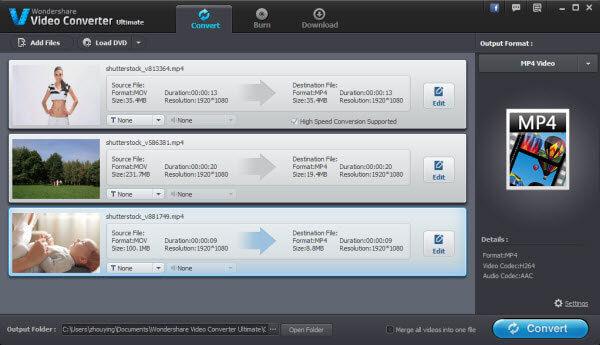
Paso 2: Elegir como el formato de salida WMV o MPEG 2
WMV o MPEG 2 es el formato de vídeo correcta que puede reconocer el Windows DVD Maker. Por lo tanto, usted puede elegir uno de los dos formatos de aquí. Para hacerlo, en primer lugar, abra su menú desplegable salida lista de formato en el panel de "Formato de salida", y luego en la siguiente ventana de formato de salida, usted puede seleccionar "WMV" o "MPEG 2" desde el "formato" > Categoría "Video".
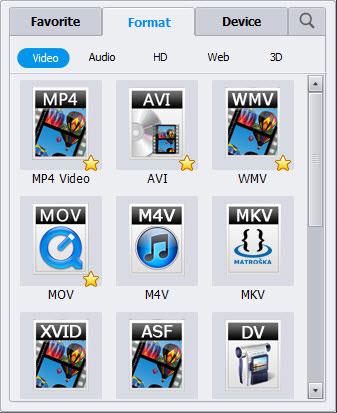
Paso 3: Convertir MOV en Windows DVD Maker
En el lado inferior derecha de la interfaz actual de este convertidor de Windows DVD Maker MOV, necesita hacer clic en el botón "Convertir" para iniciar la conversión de vídeo. Cuando la conversión se termina unos minutos más tarde, puede importar los archivos de salida de la carpeta de salida en Windows DVD Maker para enterrar MOV con Windows DVD Maker.
Parte 2: Cómo grabar directamente DVD de movimientos mediante el uso de esta aplicación
Usted encontrará que esta aplicación es un mejor programa para hacer DVDs de archivos MOV.
Paso 1: Importar archivos de MOV a esta aplicación
Importación de archivos MOV a esta aplicación de la misma forma anterior. Pero ten en cuenta que es necesario entrar en la interfaz de "Quemar", no la interfaz de "Convertir" antes de hacer esto.
Paso 2: Personalizar un menú de DVD, o editar videos
Para personalizar un menú DVD para tu DVD, acaba de salir la plantilla de cambio a la derecha para elegir una plantilla de menú de DVD gratis y luego añadir algunos de sus elementos favoritos como música de fondo, imagen, texto, etc..
Si necesita retocar tus videos antes que quemarlos en un DVD, solo tienes que pulsar el botón Editar en la barra de archivo de vídeo para abrir la ventana de edición, donde puede recortar, rotar, cortar videos, ajustar algún efecto y más.
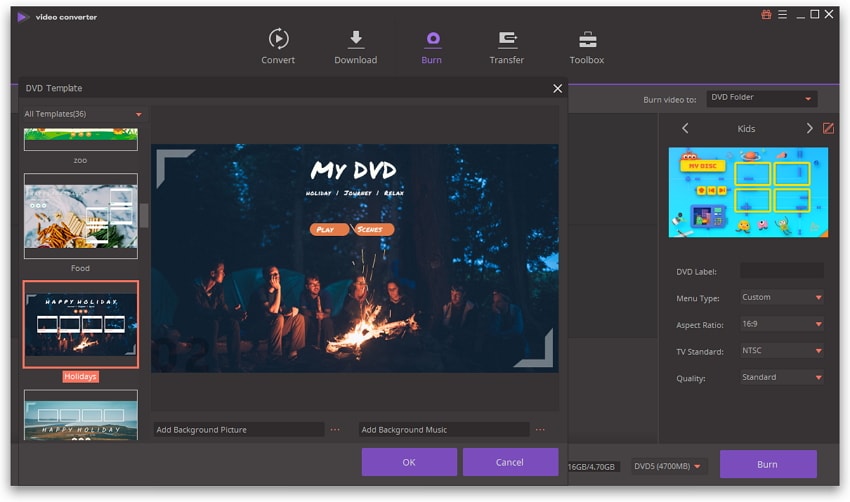
Paso 3: Comenzar a quemar DVD
Insertar un espacio en blanco DVD5 o DVD9 disco, configure ración de aspecto y seleccione un standardand TV si es necesario. Por último, haga clic en grabar en la esquina inferior derecha de la interfaz para que esta aplicación haga el trabajo del resto. Después de eso, no dude en disfrutar el escrito disco DVD en su reproductor de DVD.


