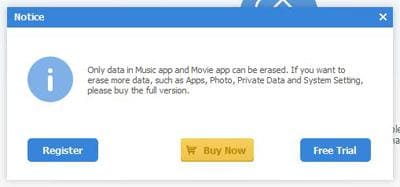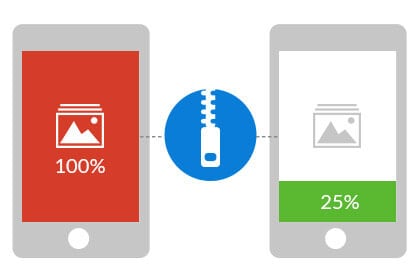Teléfono limpio
- 1 claro Android/iOS
- 1.1 borrar tu teléfono
- 1.2 claro iPad datos
- 1.3 clear iPad historia
- 1.4 Limpiar Cache Android
- 1.5 Borrar historial Android
- 1.6 datos Android claro
- 2 limpiamos Android/iOS
- Teléfono 3 velocidad
- 3.1 mejorar la iPad velocidad
- 3.2 la velocidad de tu teléfono
- 3.3 test de velocidad Android
- 3.4 prueba iPad velocidad
- 3.5 prueba de velocidad Internet móvil
- 3.6 comprobar velocidad Internet móvil
- 4 top aplicaciones
- 4.1 limpieza maestra alternativa
- 4.2 limpiar teléfono Android
- 4.3 android acelera aplicaciones
- 4,4 aplicaciones para aumentar volumen iPad
- 4.5 android descargador rápido
- 4.6 optimizadores de android
- 4.7 cámara android aplicaciones
- 4.8 aplicaciones limpias del teléfono
- 4.9 optimización de batería de teléfono de
- 4.10 android Booster
- 4.11 android aplicaciones de limpieza
- 4.12 móviles navegadores rápidos
Cómo Borrar historial, caché y Cookies de iPad
Parte 1. Cómo Borrar historial de Safari en iPad
Para borrar el historial de Safari del iPad:
1. la energía en tu iPad.
2. Abra el navegador Safari .
3. una vez abierto, toque el icono de Favoritos (icono con el símbolo de un libro abierto) de la parte inferior de la interfaz.
4. en la ventana de Favoritos , pulse la opción de historia .
5. desde la esquina inferior izquierda de la ventana historial , haga clic en claro.
6. en el cuadro de confirmación de Historia claro aparece, pulse la opción deseada según su requisito para borrar la historia pasada de la hora, la historia de la fecha actual, la historia del día anterior y actual, o para borrar toda la historia.
7. una vez hecho esto, volver a la pantalla de inicio y comenzar a usar tu iPad normalmente.
Parte 2. Cómo vaciar la caché en iPad
Para borrar caché en iPad:
1. la energía en tu iPad.
2. desde la pantalla Inicio, toque el icono configuración .
3. en la siguiente interfaz, panel de la izquierda, localice y pulse Safari.
4. en el panel derecho, busque y Puntee la opción Borrar historial y datos del sitio web .
5. cuando se solicite, pulse brevemente el botón de Borrar en el abierto cuadro de confirmación de historia clara y datos para borrar la caché (junto con el historial de navegación) de su iPad.
Parte 3. Cómo borrar favoritos en iPad
Para borrar favoritos en iPad:
1. la energía en tu iPad.
2. toque el icono de Safari en la pantalla de inicio.
3. desde la parte inferior de la interfaz de Safari abierta, toque el icono de Favoritos (icono que se asemeja a un libro abierto).
4. desde el interfaz abierto de marcadores , pestaña la opción Favoritos .
5. desde la esquina inferior derecha de la ventana de Favoritos , pulse Editar.
6. una vez hecho esto, pulse el icono Eliminar (icono con un signo menos dentro de un círculo rojo) que representa el marcador que desea eliminar.
Nota: usted debe toque en el icono de eliminar individualmente para cada marcador no deseado.
7. después de haber eliminado todos los marcadores no deseados, pulse el botón de hecho desde la esquina inferior derecha de la interfaz.
8. una vez hecho esto, puede empezar a usar tu iPad normalmente.
Parte 4. Cómo borrar almacenamiento en iPad
Aunque puede eliminar manualmente todos tus datos desde tu iPad, es un tiempo tomando y proceso tedioso y el enfoque no es apreciado por muchos usuarios que desean hacer el trabajo instantáneamente.
Para acelerar el proceso y hacer las cosas completamente sin problemas, usted debe confiar en cualquier herramienta de borrador de terceros.
Una de las mejores herramientas de goma de borrar para borrar todos los datos desde cualquier iPhone o iPad es Wondershare SafeEraser. El software posee todas las características sofisticadas que, como usuario de iDevice necesita para completar el mantenimiento o eliminación de su gadget(s). Aunque el programa viene con la etiqueta de precio, vale cada centavo que usted paga.
Wondershare SafeEraser tiene las siguientes características:
- Borrar datos privados
- Borrar el dispositivo permanentemente
- Borrar archivos basura y desinstalar aplicaciones
- Permanentemente borrar «Archivos ya borrados»
- Comprimir fotos para reciclar el almacenamiento para el dispositivo
4.088.454 personas han descargado
Para borrar el almacenamiento de tu iPad:
1. Inicie sesión en su computadora con Windows con una cuenta de administrador.
2. Abra cualquier navegador web de su elección.
3. vaya a la Página Web http://www.wondershare.com/iphone-data-eraser/guide.html .
4. desde la página web abierta, haga clic en el botón Probar gratis y descargar el archivo de instalación a tu ordenador.
5. una vez descargado, haga doble clic en el archivo instalable.
6. en la pantalla de bienvenida abierta, haga clic en instalar y esperar hasta el Wondershare que safeeraser se instala en su computadora correctamente.
Nota: Si no ya instalado, descargar e instalar iTunes en tu PC para permitir SafeEraser a trabajar.
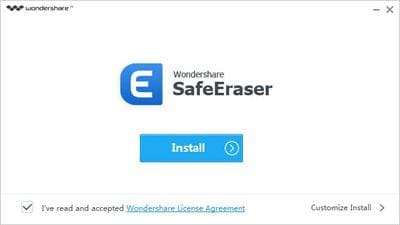
7. una vez instalado el software, haga clic en el botón iniciar ahora desde la pantalla de bienvenida.
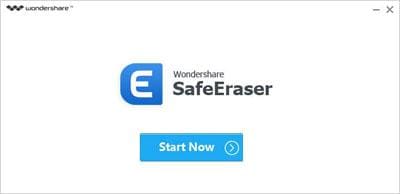
8. conectar el iPad a la PC usando el cable USB que se entrega junto con él y esperar a que Wondershare SafeEraser detecta el dispositivo.
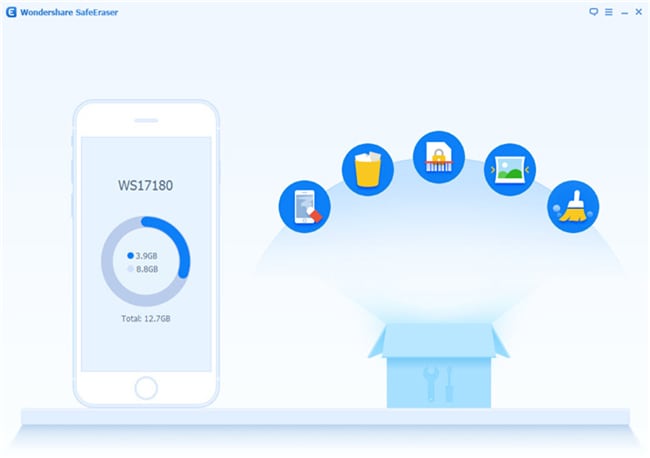
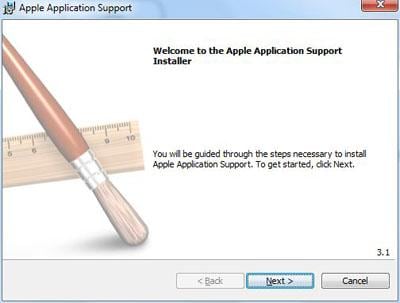
9. una vez que el icono de tu iPad se muestra en la interfaz de SafeEraser de Wondershare, haga clic en la opción de Borrar todos los datos de la ventana principal.
10. en el panel derecho, haga clic en Borrar ahora.
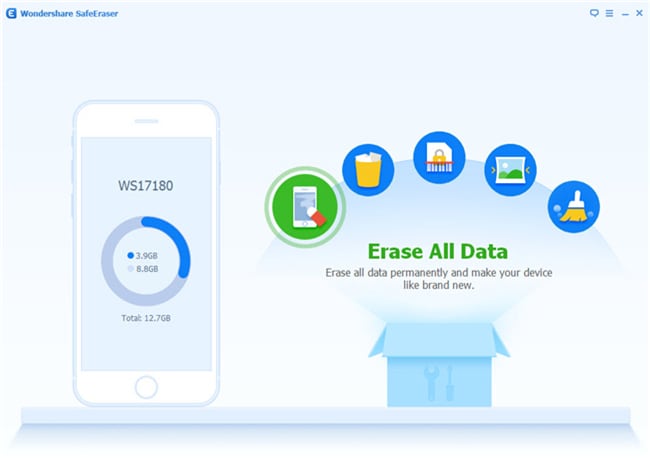
11. en el cuadro mostrado, haga clic en el botón Comprar ahora y siga las instrucciones a partir de ahí adquirir la copia completa con licencia de la aplicación para borrar todos sus datos personales de su dispositivo.
Nota: la versión de prueba del programa sólo es capaz de borrar los datos de la aplicación música y películas.