Cómo restaurar el iPhone o el iPad desde iTunes Backup
¿Ha tenido eso acometidas de la sangre cuando tu iPhone o iPad se deslizó de sus manos? ¿O ese sentimiento cuando vea una ventana emergente diciendo que el dispositivo está en modo de recuperación o cuando la pantalla va negro o azul sin ninguna razón conocida? Mientras que usted podría ser capaz de reemplazar una pantalla rota, es esos recuerdos preciosos que no quiere perder. Imagínese perder esas fotos y videos de sus viajes anteriores, o tener que construir esa biblioteca musical todo otra vez. Sin embargo, si usted ha hecho su parte en realizar copia de seguridad de tus archivos, no tienes mucho que preocuparte. Puede restaurar sus dispositivos existentes o nuevos con los archivos de la última copia de seguridad.
Cómo restaurar un nuevo dispositivo con iTunes Backup
Usted puede identificar que tu iPhone o iPad está encontrando un problema. Has probado reiniciar el dispositivo presionando los botones "Home" y "Poder", pero el dispositivo no pudo reiniciar. En otro intento, has probado reiniciar tu iPhone, pero eso no funciona así. Siguiente mejor opción es intentar restaurar el teléfono a su configuración de fábrica. Puede seguir los sencillos pasos a la restauración, como se explica a continuación:
Paso 1: Conecte su dispositivo a un ordenador
Mediante un cable USB, conecte el dispositivo al ordenador. Este debe ser el equipo que ha guardado la copia de seguridad en.
Paso 2: Lanzamiento iTunes
Una vez que el dispositivo está conectado al ordenador, iTunes debería iniciar automáticamente. Si no lo hace, simplemente haga clic en el logo de iTunes y empezar la aplicación manualmente. Compruebe si hay una actualización de iOS.
Paso 3: Iniciar restauración
Para iniciar la recuperación de su dispositivo, vaya a archivo > dispositivos > restaurar desde copia de seguridad. Si su ordenador se ejecuta en Windows y no puede ver el menú "Archivo", presione la tecla "Alt" en tu teclado.
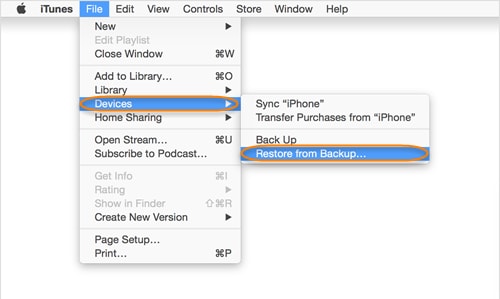
Paso 4: Seleccione la versión de copia de seguridad
Basado en la fecha y el tamaño de los archivos de copia de seguridad disponibles, puede elegir la versión más relevante que desea restaurar el teléfono.
Paso 5: Completar la restauración
Haga clic en "Restaurar" para completar el proceso: el dispositivo reinicia a sí mismo y la sincronización con el ordenador. No deje a medio camino.
Cómo iTunes selectivamente restaurar copia de seguridad
Otra gran opción que se puede optar por al seleccionar un buen software para restaurar los datos desde la copia de seguridad de iTunes es la Wondershare Dr.Fone para iOS (iPhone recuperación de datos).
Este software es el software de recuperación de datos iPhone ultimate ya que es capaz de localizar y recuperar archivos perdidos, mensajes borrados, fotos, videos y muchos otros formatos de archivo compatibles. Es una solución de recuperación completa no sólo para el iPhone, pero también iPad y iPod Touch. Haga clic en el botón Descargar para descargar la versión de prueba gratuita.
Siga estos pasos para experimentar la facilidad de uso para realizar recuperación de datos desde una copia de seguridad de iTunes con Wondershare Dr. Fone para programa de iOS:
Paso 1: Seleccione el modo de recuperación
En primer lugar, inicie Wondershare Dr. Fone para programa de iOS y después haga clic en el botón "Recuperar copia de seguridad desde iTunes". La función de recuperación de copia de seguridad de iTunes debe ser capaz de detectar y enumerar todos los archivos de copia de seguridad iTunes. Los detalles de cada archivo como el nombre, fecha y número de serie se mostrará por consiguiente para su referencia.
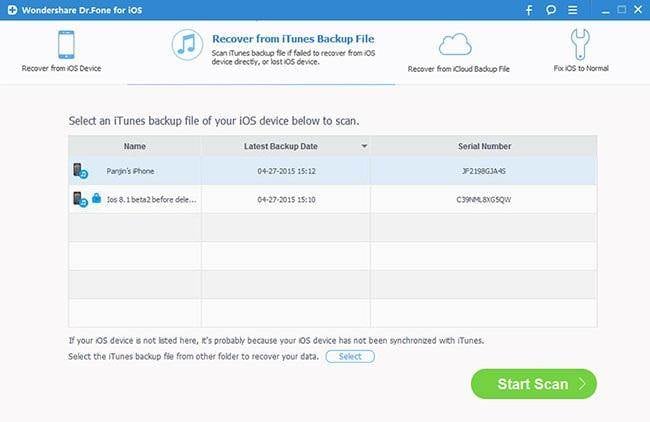
Paso 2: Iniciar un proceso de exploración
Seleccione los archivos que desea recuperar y haga clic en el botón "Start Scan". La duración del proceso de extracción dependerá de la cantidad y tamaño de los archivos que se está recuperando.
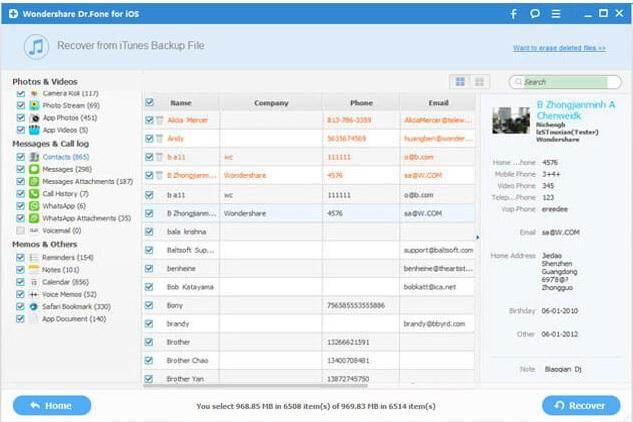
Paso 3: Escuchar y seleccionar archivos para recuperarse desde iTunes
Una vez terminado el proceso de digitalización, los archivos disponibles para la extracción de listado y muestra de acuerdo a sus categorías. Puedes escuchar los archivos y las garrapatas en los que sea necesario. A continuación, haga clic en el botón "Recuperar" que puede encontrarse en la parte inferior de la ventana. Sus mensajes, contactos y notas son recuperables directamente desde tu dispositivo si el dispositivo está conectado durante el proceso de recuperación.
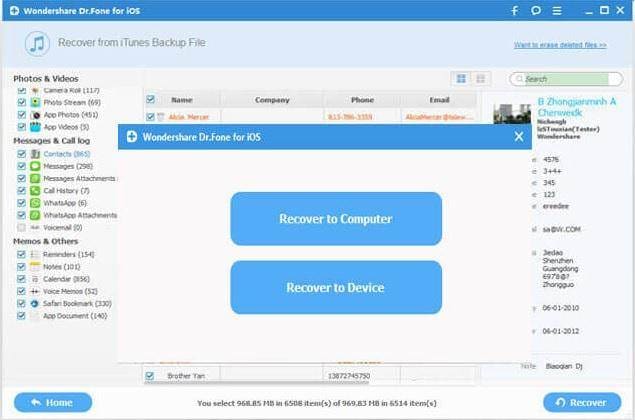
Los usuarios del Dr. Fone puede estar seguro que pueden disfrutar de las ventajas siguientes, así:
Data Recovery fácil
En sólo tres sencillos pasos, es decir conectar, escanear y recuperar, los usuarios pueden recuperar perdido datos desde sus dispositivos o de sus copias de seguridad de iTunes o iCloud. Encontrar y retraiga sus notas, historia de Whatsapp o incluso sus bookmarks del Safari en apenas unos clics.
Reparación de sistema operativo
Si cualquiera de tus dispositivos están atrapado en un bucle de modo de recuperación, pantalla azul o negra de la muerte, o simplemente no funciona normalmente, este software ofrece la característica de "sistema operativo de reparación" que puede conseguirlo todo arreglado en pocos minutos.
Recuperar los archivos selectivamente
Este programa de recuperación de datos ofrece a sus usuarios con la flexibilidad de elegir cada archivos individuales que quieren recuperar, en lugar de tener que recuperar todo en la copia de seguridad. Wondershare Dr. Fone para iOS viene con una función de "Vista previa" donde los usuarios pueden ver datos recuperables (fotos, videos, contactos, historial de llamadas, mensajes etc.) y sólo los que quieren recuperar.
