Cómo editar Videos vid
La vid permite al usuario grabar seis segundo tiempo videoclips a través de su cámara en la aplicación, que sólo grabará sólo cuando es se toca la pantalla. Por lo que el usuario puede editar sobre la marcha o crear efectos de movimiento de parada y puede entonces publican ese video larga de seis segundos a través del sitio de red social de vid.
En 24 de octubre de 2013, vid lanza una actualización que trae dos grandes novedades: sesiones y viaje en el tiempo. Las sesiones le permite guardar un video antes de terminarla y volver a él en un período posterior. Usuario puede trabajar hasta 10 mensajes a la vez. Para utilizar este usuario característica sólo necesita tocar un icono recién colocado en el lado derecho de la cámara para guardar o abrir una sesión guardada. La segunda característica llamada viaje en el tiempo permite usuario eliminar, reorganizar o reemplazar escenas antes de hacer el post. En el pasado, los usuarios tienen que filmar un video constantemente sin errores y nunca podrían volver en el tiempo con vid. Utilizando esta nueva función es tan simple como golpear ligeramente la barra verde al disparar o golpear ligeramente la edición pero mientras previsualiza el vídeo. Esta actualización está disponible para iOS y Android.
Cómo editar video con viajes en el tiempo
Edición de un vídeo de vid con la novedad de viajar en el tiempo en vid de la aplicación es muy simple. Sólo tienes que seguir los pasos descritos a continuación:
Paso 1: Abrir la aplicación de la vid en su teléfono móvil y el inicio de sesión con cualquier cuenta de Twitter válida o a través de cualquier correo electrónico válido dirección.
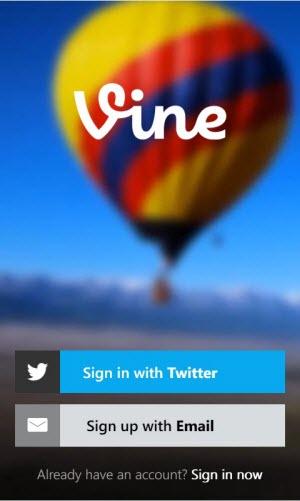
Paso 2: Para iniciar la grabación, toque el icono de grabación en la parte inferior de la pantalla. Se iniciará la aplicación cámara. Toca la vista de cámara para iniciar la grabación. Recuerde que la cámara graba las escenas mientras tocas la pantalla. Deja de grabar cuando retire el dedo de la vista de cámara. No te olvides de hacer varias escenas. Usted verá una barra de progreso verde en la parte superior de la pantalla.
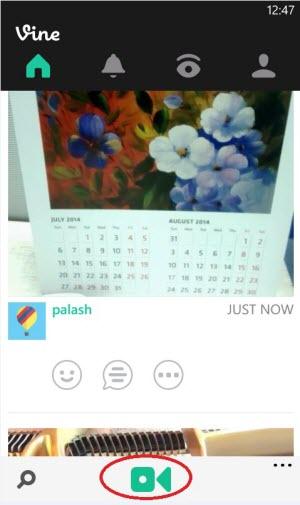
Paso 3: Puede empezar a editar un video en esta etapa mientras que su grabación todavía no está completa. Para ello, puntee en la barra de progreso verde en la parte superior del video.
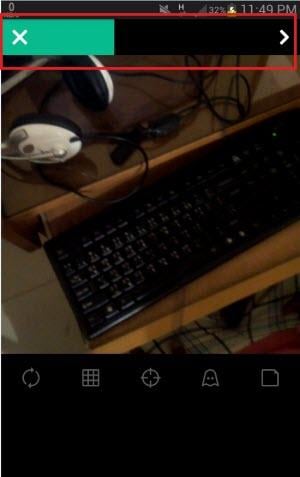
Paso 4: Normalmente se edita un vídeo después de terminar la grabación. Cuando la grabación se ha completado la aplicación tomará algunos segundos para hacer el video. La aplicación automáticamente vista previa del vídeo después de ha terminado de hacer el video. Toque al botón de editar en la parte superior derecha del video mientras previsualiza el vídeo.
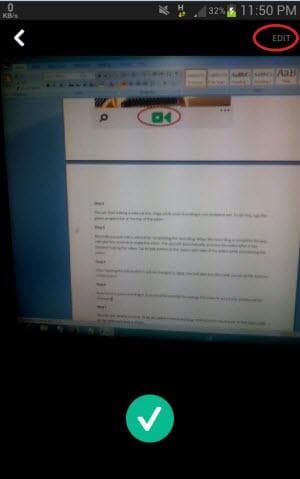
Paso 5: Después de golpear el botón Editar se cambiará a guardar. También verá las pequeñas escenas en la parte inferior de la pantalla.
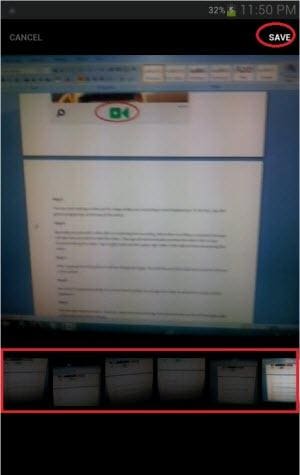
Paso 6: Ahora toca una escena y arrastrar a alguna otra posición para cambiar el orden en el que se mostrarán las escenas.
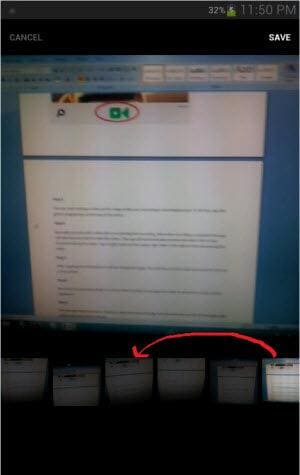
Paso 7: También puede eliminar una escena. Para ello, seleccione una escena y arrastre esa escena a la barra roja situada justo encima del video y dejar caer esa escena en la barra roja.
Nota: Normalmente no encontrará ninguna barra roja. Sólo aparecerá después de que usted ha comenzado a arrastrar una escena en la dirección superior.
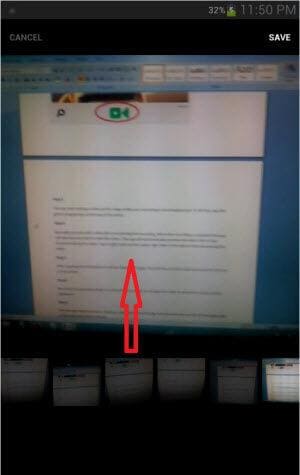
Paso 8: Finalmente para hacer los cambios permanentes Pulse el botón Save en la parte superior derecha del video. Ahora, escuchar el video otra vez y si todavía necesita hacer alguna edición adicional siga las instrucciones otra vez.
