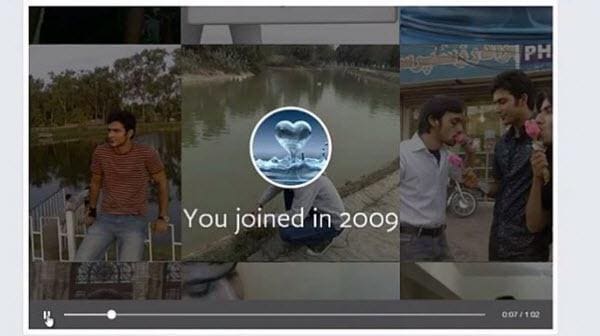Cómo editar vídeos de Facebook
Facebook es una gran plataforma para videos, también. Para demostrar a tus amigos lo mejor del video, puede que necesite modificar de alguna manera. Este artículo va a decirle cómo editar, etiquetar y girar tu video de Facebook. Además, se discutirá cómo modificar el aspecto de vídeo paso a paso.
Parte 1: Dónde está el Video álbum en Facebook
Edición de videos de Facebook permite ver cómo estos elementos se muestran o vistos por tus amigos. Editamos videos para cambiar miniaturas, tiro o incluso los campos del vídeo por ejemplo el título. Estos son los pasos sobre cómo editar vídeos de Facebook:
Paso 1 Iniciar sesión en tu cuenta de Facebook
Inicie sesión su página de Facebook, haga clic en el vídeo subido o cualquier vídeo que desea editar. Luego haga clic para ver. Y desde aquí puedes editar tu video
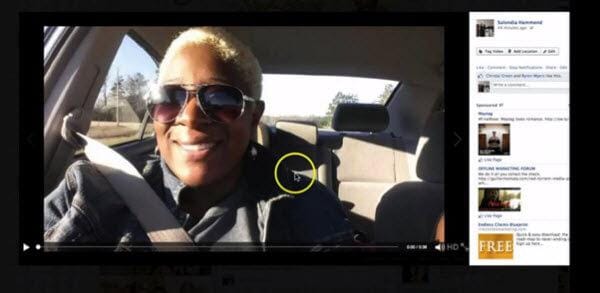
Paso 2 Seleccione Editar
Mira en la parte inferior derecha del vídeo; podrás ver los botones de opción que es: Tag Video, localización de añadir y editar. Clic en Editar

Paso 3 Llene los espacios en blanco
Entonces usted necesita escribir y llenar varios campos. Estos campos son el título, descripción, etiquetas, ubicación, fecha, privacidad y miniatura.
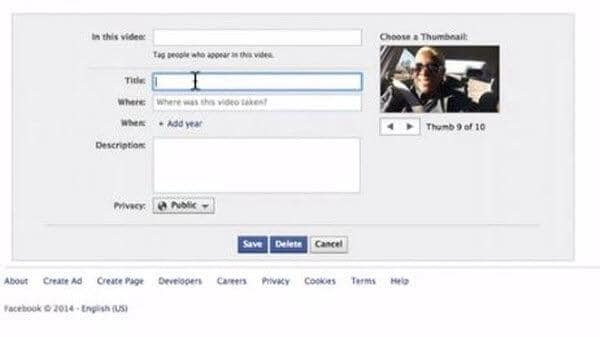
- Título: Nombre de tu video, nombre del artista, título del video, nombre del video, o simplemente una breve descripción que se puede dar una identidad. Sin embargo, si usted no elige un título para tu vídeo, el vídeo se titula automáticamente con la fecha y hora de cuando grabado y subido. Propongo que nombrar su título con algo interesante y atractivo; algo que puede llamar la atención de la gente. Por ejemplo, el título puede ser así, los recuerdos de San Diego.
- Descripción: Esta es la descripción de lo que está sucediendo en tu video subido, esto podría ser opcional también porque la mayoría de los videos habla por sí mismos. Aquí puedes compartir tus enlaces, tu web de afiliado o lo que puede describir su video por ejemplo un tema
- Tags: Esto es etiquetar las personas que fueron con el tiempo del video o que dedican a. Simplemente comience a escribir los nombres de todos los amigos que están en el video y luego seleccione a los amigos de la lista que se muestra para el etiquetado. Facebook entonces notificará a tus amigos que has sido etiquetados en un vídeo y pueden aceptar la etiqueta o eliminar la etiqueta si deciden que no quieren ser incluidos.
- Ubicación: Esto es simplemente donde fue tomado el video. Entrar en un lugar como una ciudad o un lugar de residencia o negocio. Facebook automáticamente intentará Autocompletar mientras se escribe la situación.
- Fecha: Agregar una fecha a su vídeo para asegurarse de que aparece en el lugar correcto en la línea de tiempo.
- Privacidad: Se trata de opciones de privacidad para tus vídeos. Puedes hacerlo público o privado a visto sólo por amigos excepto conocidos, amigos, sólo yo, o costumbre. A veces por defecto, lo que la intimidad estaba en su último mensaje en Facebook será la privacidad del vídeo que haya agregado.
- Imagen: También puede cambiar su imagen haciendo clic en los botones de lado superior derecho. Haga clic para seleccionar la imagen correcta que se adapte a tu video
Parte 2. Rotar video Facebook
¿Que ha subido un video en Facebook y darse cuenta de que después de subirlo el video está al revés o rotación de 90 grados? No te preocupes, aquí puedes encontrar la solución para su problema. Facebook le permite rotar un vídeo sin tienes que subirlo otra vez. Si usted quiere aprender a girar un video en Facebook, aquí son simples pasos:
Paso 1 Inicie sesión en su cuenta
El primer paso que tienes que hacer es conectarse a la Página principal del Facebook y haga clic en su foto en la parte superior izquierda para acceder a su perfil.
Paso 2 Encontrar videos
Después de acceder a tu selecciona la pestaña de fotos; ir al álbum y luego en Video. Haga clic en la vista previa del video o película que desee girar e iniciará automáticamente la reproducción.
Paso 3 Rotar el video
Para rotar el video, coloque el cursor del ratón sobre el vídeo y haga clic en el botón opciones que aparece en la parte inferior. En el menú que se abre seleccione la voz girar izquierda o derecha gire (esto depende de la dirección en la que desea reproducir el vídeo) y esperar unos momentos para que los cambios surtan efecto.
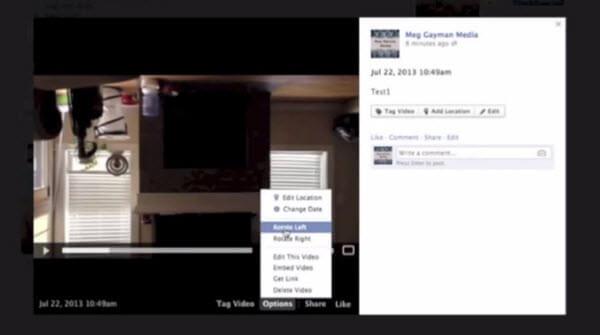
Si desea saber cómo girar un video en Facebook pero te necesita filmar una película que no cargó en Facebook sin embargo, tiene muchas soluciones en las que puede elegir. Uno es que, en Windows, puede utilizar la aplicación gratuita Free Video Flip y Rotate; permite rotar todos los principales formatos de archivos de vídeo en cualquier dirección, aunque es necesario tener los codecs apropiados instalados en tu PC y luego compartirlas en línea. Para usuarios de Mac, usted puede confiar en soluciones incluida en OS X, como iMovie y QuickTime Player.
Parte 3. Editar Facebook Look Back video
Facebook video incluye fotos de sus primeros momentos de Facebook, vez que se unieron, que más me gustaron las fotos, fotos que ha compartido etc.. Hay muchas formas de editar la apariencia de Facebook vídeo, pero aquí están los pasos más simples en cómo modificar tu Look Back video, estos incluyen:
Paso 1 Ir a página de Look Back
Para editar el vídeo Look Back, visite Facebook.com/lookback. En la parte superior derecha encontrarás un botón de editar.
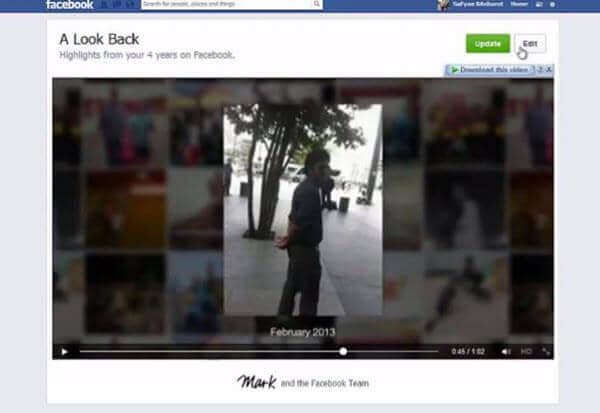
Paso 2 Seleccione Editar
Haga clic en el botón Editar en la parte superior de tu Video mira hacia atrás. Antes de editar primero quitar tus fotos antiguas al hacer clic para deseleccionar
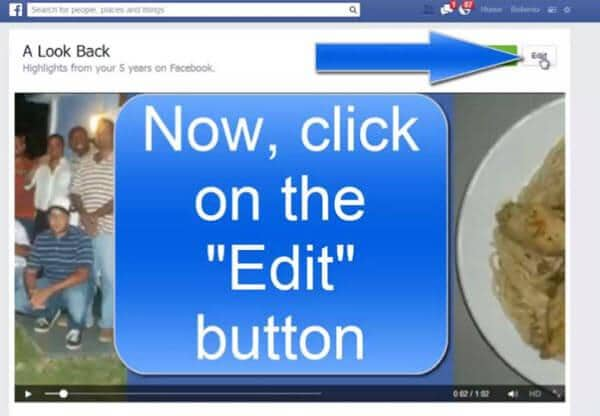
Paso 3 Seleccione nuevas fotos
Ahora selecciona tus nuevas fotos. Seleccione fotos para agregar a tu look vídeo Haga clic en el botón Editar que pondrá en marcha el editor, que le permite elegir el número de fotos para cada una de las cuatro diferentes categorías encontrado en su página y añadir a su video.
Por ejemplo:
- Sus primeros momentos por ejemplo 3 fotos
- Tus fotos más deseado mensajes por ejemplo 4
- Fotos subidos por ejemplo 9
- Redes de la foto; Estos pueden ser por ejemplo 37 fotos
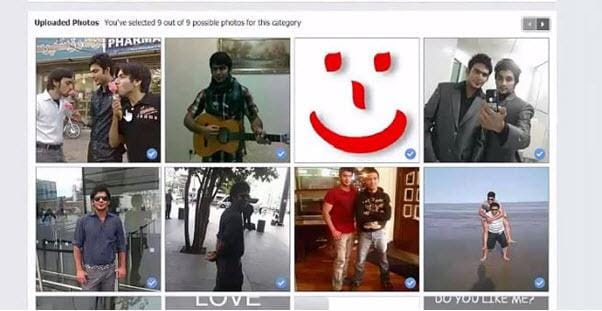
Paso 4 Escuchar los videos Look Back
Después de hacer los cambios, vuelva a su Look Back video para entender los cambios. Vista previa de su vídeo.
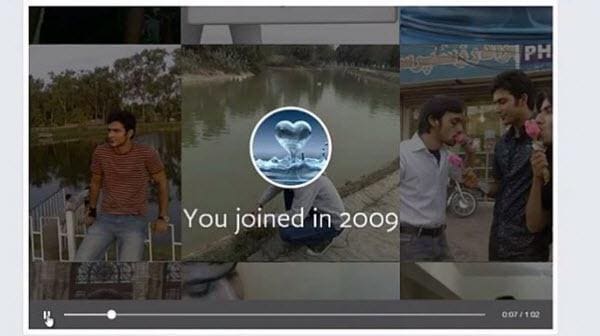
Paso 5 Terminar la edición
Tan pronto como termine de editar, golpeó el botón de "Actualizar" en la parte superior de la página para guardar los cambios y actualizar su vídeo. Luego esperar unos minutos para Facebook para generar su nuevo video. Luego, se hacen tu look nuevo video de edición