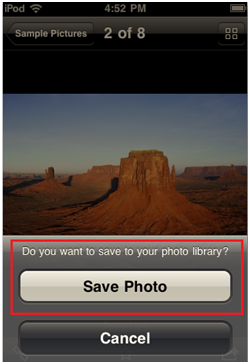5 maneras de transferir fotos desde mac/pc a iphone
Exportar fotos de Mac/PC a iphone
A raíz del avance de la ciencia y la tecnología es muy difícil mantener grandes cantidades de datos en dispositivos de mano como palm tops. Es de inmensa importancia para mover los datos a dispositivos de almacenamiento externo que permanece allí para siempre y nunca se desvanece. En comparación con los dispositivos portátiles es debe ser observado que los dispositivos de almacenamiento externo como Mac libros y windows del ordenador portátil son mucho más confiables y asegurarse de que lo mejor es todos los tiempos. Mantener los datos tiene varias ventajas que se verán cuando se trata este tutorial:
Parte 1: Usando Wondershare TunesGo Retro para transferencia de datos desde PC/Mac al iPhone
Es uno de los mejores programas de software que pueden utilizarse para asegurarse de que las fotos de Mac o PC se transfieren al iPhone con facilidad. Para dibujar en el programa el consumidor no necesita ser conocedores de la tecnología permitirá al usuario transferir los archivos de PC a PC con sólo un paso. Las revisiones de software que han sido presentadas por los usuarios también asegurarse de que la aplicación merece la pena usar. Sin ninguna implicación de la tecnología de nube es muy importante tener en cuenta que la transferencia es 100% seguro y seguro como entorno fuera de línea también puede ser utilizado. Logro también se puede hacer:
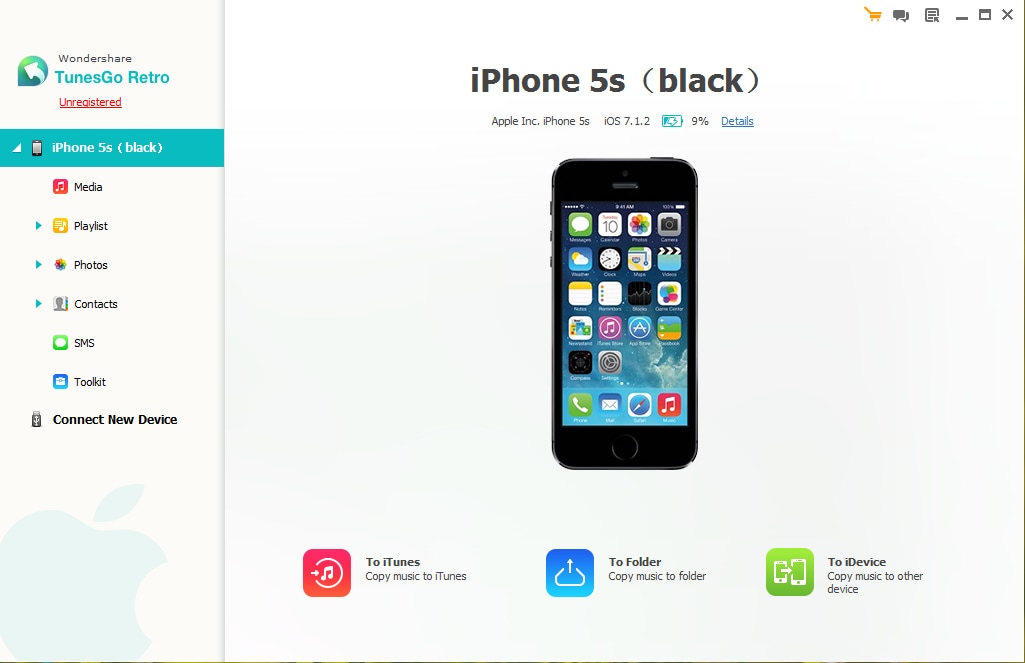
Copiar música, listas de reproducción, videos de iPod, iPhone y iPad a la biblioteca de iTunes y a su PC para copia de seguridad. Administrar y transferir fotos, mensajes, contactos y archivos entre iPhone, iPad y PC.
4.088.454 personas han descargado
i. el usuario debe descargar e instalar el software a través de la URL http://www.wondershare.com/mac-ios-manager http://www.wondershare.com/mac-ios-manager y abrirlo para asegurarse de que se puede acceder a la siguiente interfaz:
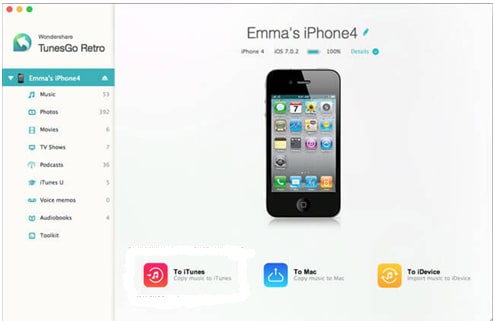
II. el usuario entonces necesita para asegurarse de que el teléfono está conectado a la computadora como se muestra en la siguiente imagen:

III. el software detectará automáticamente las fotos así como los datos relacionados en el Mac como se muestra en la figura siguiente:
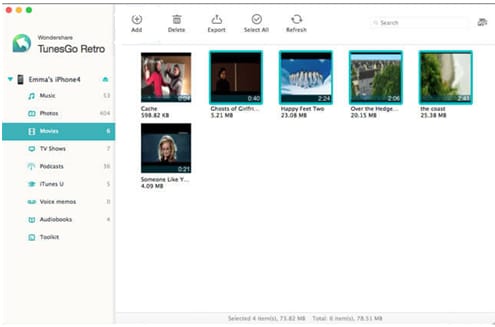
IV. el usuario entonces debe haga clic en agrega en la parte superior de la ventana del software como puede verse en la estatura pegada abajo. Esto debe hacerse para asegurar que los archivos de la Mac o el PC está seleccionada que se transfieran al iPhone.
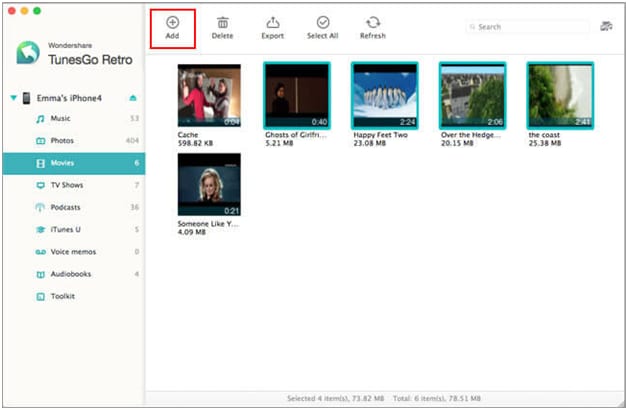
v. una vez que los archivos han sido seleccionados desde la interfaz de que usuario entonces debe haga clic en abierto para transferirlos a iPhone para asegurarse de que el proceso de acabados.
ITunes part2:Use
Para lograr los resultados el necesario debe ser hecho:
i. el usuario debe asegurarse de que el iPhone está conectado a la PC como se muestra en la figura siguiente:

II. una vez que se ha hecho el usuario entonces debe lanzar la iTunes y seleccionar el contenido que debe ser agregado al dispositivo como se muestra en la figura siguiente:

III. el usuario entonces necesita para asegurarse de que el dispositivo se encuentra pulsando el icono del teléfono que ha puesto de relieve:

IV. en el siguiente menú el usuario debe comprobar "Gestionar manualmente música y vídeos" como se muestra en la figura siguiente:
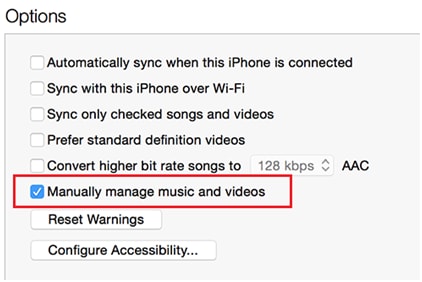
v. el usuario entonces debe asegurarse de que en la siguiente pantalla se golpea el botón aplicar para completar el proceso.
Correo electrónico part3:Use
Es de lejos el método más simple que puede utilizarse para transferir datos de un lugar a otro es decir, iPhone. Para obtener el necesario hacer fácilmente el proceso es:
i. el usuario debe asegurarse de que el nuevo compositor de correo se abre y se puede hacer presionando comando-N en Mac como se muestra en la siguiente imagen:
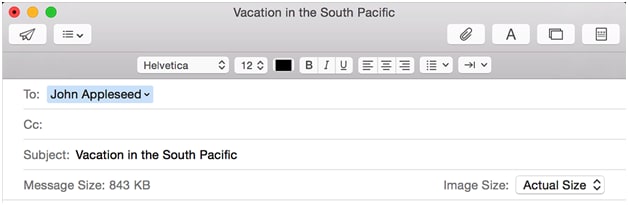
II. el usuario debe luego escriba la dirección de correo electrónico deseado y pulse el icono para localizar la imagen que debe estar conectado como se muestra a continuación:
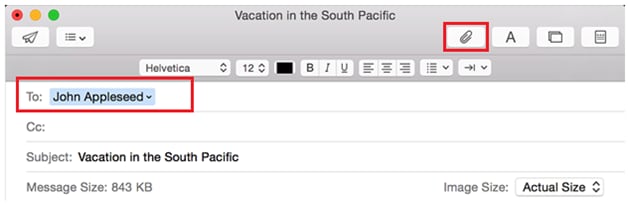
III. una vez que el correo electrónico ha sido compuesto y la imagen se ha colocado el usuario puede presionar el botón de enviar para completar el proceso, como puede verse a continuación:
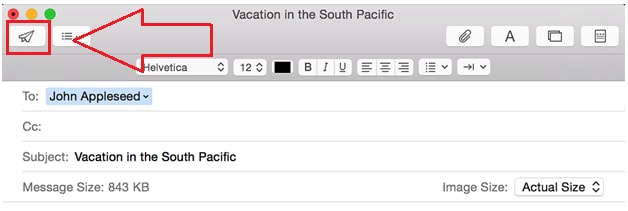
IV. el usuario puede acceder a la misma dirección de correo electrónico en el teléfono de destino para asegurarse de que el correo electrónico no es sólo verse pero los archivos adjuntos se descargan también.
Part4:Use icloud en coche
Antes de aplicar el proceso el usuario debe asegurarse de que la unidad de icloud está activada en el iPhone así como Mac para procesamiento suave de la labor. Para obtener el resultado necesario fácilmente se aconseja hacer las cosas bien en este sentido:
i. el usuario debe asegurarse de que el iPhone está conectado a la Mac y las preferencias se acceden como se muestra en la figura siguiente:
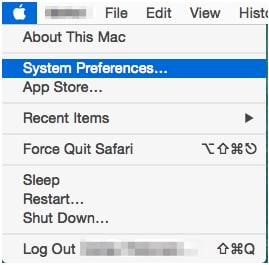
II. el usuario debe entonces hacer clic en icloud, como puede verse en la instantánea de abajo:
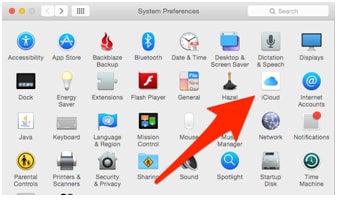
III. el usuario entonces necesita para asegurarse de que la unidad de icloud está marcada como puede verse a continuación:
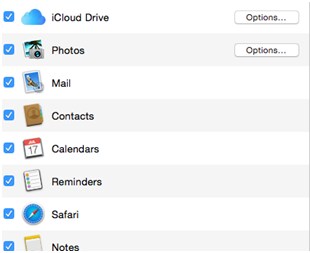
IV. una vez que se ha hecho el usuario debe asegurarse de que el nuevo dispositivo está conectado a la Mac y el sistema se reinicia para sincronizar los archivos con el teléfono de destino para completar el proceso.
Part5: Uso en línea almacenamiento en la nube como Dropbox
Para obtener la realización de la mejor manera posible lo que sigue es para hacerse en este sentido para asegurarse de que los mejores resultados se obtienen en el mínimo tiempo posible y según los deseos del usuario:
i. el usuario debe asegurarse de que la aplicación de Dropbox es aprovechada en la pantalla principal del teléfono como se muestra en la figura siguiente:
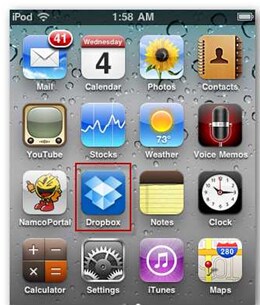
II. en la siguiente pantalla el usuario podrá ver todos los archivos y las fotos y otras cosas que se ha guardado a Dropbox como se muestra en la captura de pantalla abajo;
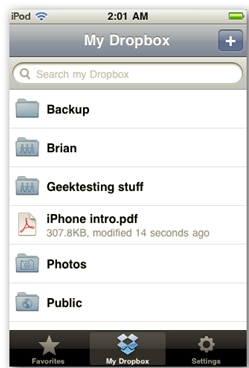
III. el usuario entonces debe asegurarse de que se abra el archivo deseado haciendo clic en él para que aparezca la siguiente interfaz. La interfaz será diferente según el tipo del archivo que ha sido visitado:
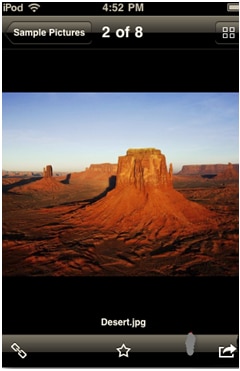
IV. el usuario debe entonces hacer clic en la flecha en la esquina inferior derecha del archivo como se puede ver a continuación:
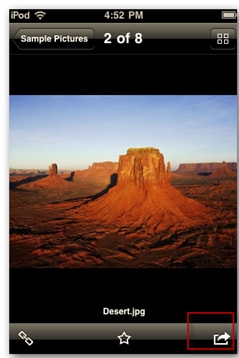
v. el usuario puede guardar la foto como el siguiente menú aparecerá como se muestra en la figura siguiente para finalizar el procedimiento con facilidad y satisfacción: