PC a iPad transferencia de archivos: transferencia de música, Videos, fotos a iPad fácilmente
Es una necesidad tener un PC para la herramienta de transferencia de archivos iPad. A continuación, puede transferir archivos, como música, videos, fotos, a tu iPad en cualquier momento. Aunque lo puede hacer con iTunes, perderás a música, videos, etc. en tu iPhone. En este caso, puede intentar Wondershare TunesGo (Windows) o Wondershare TunesGo (Mac). Puede no sólo importar música, videos, fotos y más para tu iPad, sino también mantener sus datos anteriores de iPad.
Descarga este PC para software de transferencia de iPad para probarlo!
Nota: Aquí, vamos a probar la versión para Windows - Wondershare TunesGo. Con la versión para Mac, usted puede transferir música, vídeos y fotos de Mac a iPad.
Paso 1. Conecta tu iPad al ordenador
Para empezar, conecte su iPad con el ordenador mediante un cable USB. Esta transferencia de archivos iPad de la herramienta de PC es totalmente compatible con el iPad mini, iPad con Retina display, el nuevo iPad, iPad 2 y iPad cuando se está ejecutando iOS 6/7/5. A continuación, ejecutar este programa en su computadora. Después de que este programa detecta su iPad, usted conseguirá la ventana principal de abajo.
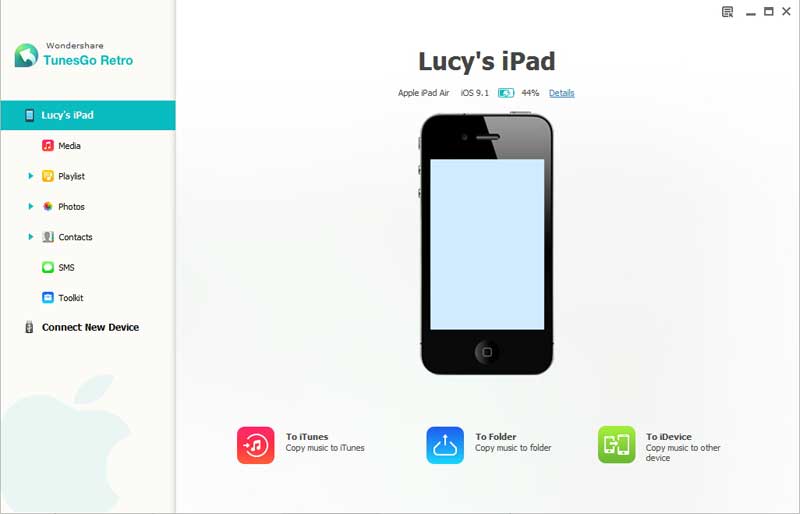
Paso 2. Computadora herramienta de transferencia de archivos iPad: transferir archivos al iPad
Ahora, les mostraré cómo transferir música, vídeos y fotos y más para tu iPad uno por uno.
Haga clic en "Medios" en el árbol de directorios de izquierda. Usted recibirá una línea superior de la derecha. Para importar música, puede hacer clic en "Música". A continuación, haga clic en el triángulo debajo de "Agregar" > "Add File" o "Añadir carpeta". Elija los archivos de música deseado o carpeta de música. Importarlos a su iPad.
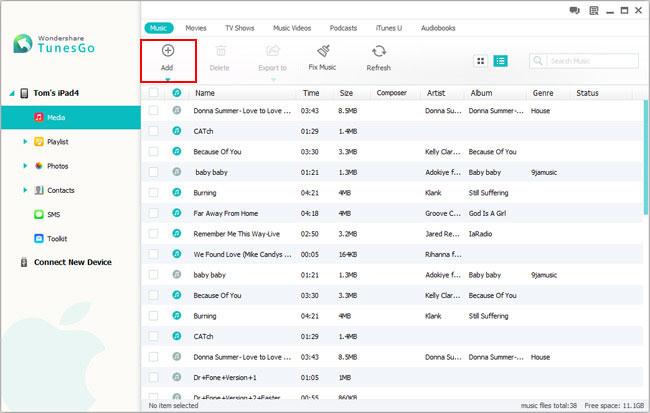
Para importar vídeos, puede hacer clic en "Películas". Asimismo, haga clic en el triángulo debajo de "Agregar" > "Add File" o "Añadir carpeta".
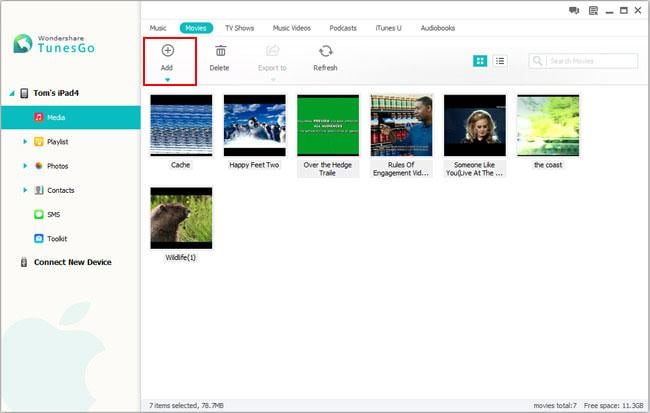
Nota: Con TunesGo, también puede importar podcast, iTunes U, videos de música y más para tu iPad.
Si han guardado muchas listas de reproducción en su computadora, usted puede transferirlos a su iPad también. En el árbol de directorios izquierdo, haga clic en "Playlist". En la ventana Lista de reproducción, haga clic en el triángulo debajo de "Agregar" > "Añadir lista de reproducción del ordenador". Aparece una ventana de explorador de archivo. Desplácese hasta el lugar donde haya guardado la lista de reproducción y luego importarlo.
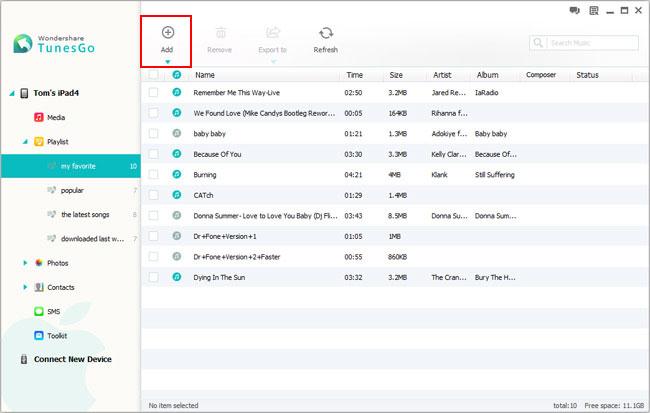
Además de música y videos, este PC para transferencia de iPad sin iTunes herramienta permite importar fotos así. Haga clic en "Fotos" en el árbol de directorios de izquierda. Entonces, todos los álbumes se muestran a la derecha.
Si desea importar un álbum, haga clic en el triángulo debajo de "Agregar" y elija "Añadir carpeta". Encontrar el disco e importarlo. Así, si va a agregar algunas fotos, elegir un álbum en el iPad para guardar las fotos. O puede hacer clic en "Agregar" para crear uno. Abrir el álbum y haz clic en "Add" otra vez. Elige tus queridos fotos e importarlas.
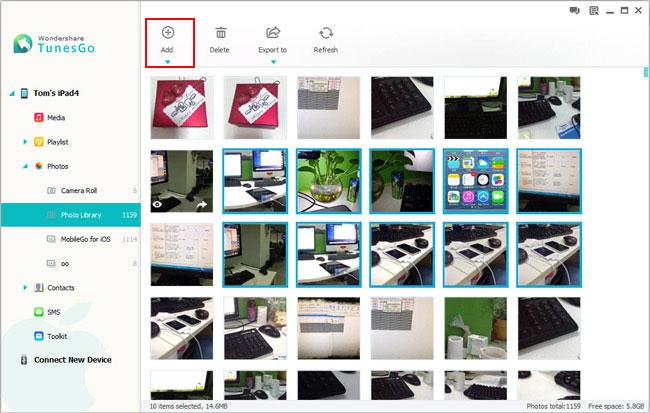
Este PC para la herramienta de transferencia de archivos iPad le permite transferir los contactos a su iPad de archivo vCard, Outlook Express, Outlook 2003/2007/2010/2013, Windows Live Mail y libreta de direcciones de Windows también.
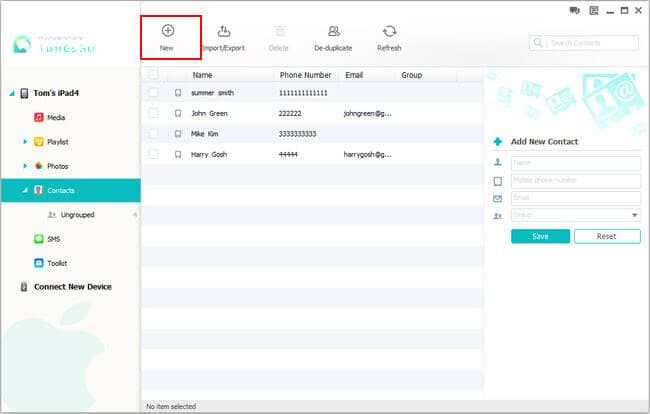
Nota: En la actualidad, la versión para Mac no soporta importación de listas de reproducción y contactos de PC a iPad.
Es fácil de transferir archivos de PC a iPad con TunesGo, ¿no? Además, este programa también te permite transferir música, vídeos, podcast, iTunes U y más para tu PC y iTunes. Por lo tanto, ¿por qué no descargarlo para probarlo por su cuenta?
Artículos relacionados
¿Preguntas relacionadas con el producto? Hablar directamente con nuestro equipo de soporte >>



