5 maneras acerca de cómo transferir contactos de iPhone a la computadora
Contactos y su información están muy importantes para cualquier usuario como básicamente se utiliza para conectar con las personas que se conocen. También es un hecho de Adviento que perder la información de contacto es algo que se considera como una pérdida insoportable y por la misma razón en este sentido se han desarrollado diferentes técnicas para asegurarse de que el tema nunca se enfrenta. Este tutorial trata de transferir los contactos y los detalles relacionados a la computadora para asegurarse de que no se crea sólo una copia de seguridad pero siguen seguro así.
Parte 1: Usando la tarjeta SIM y iTunes
Es un método que puede ser utilizado extensamente sin problemas a ma1. El teléfono debe ser conectado a la PC.ke seguro que se crea el backup de los contactos en el PC o Mac. En este sentido, los programas de software ya instalados IOS proporcionan una mano de ayuda y por la misma razón que nada nuevo se requieren. Con el fin de lograr el objetivo de la manera más fácil los usuarios son necesarios para asegurarse de que el método que se ha dicho aquí es seguido paso a paso para evitar cualquier confusión y tema.

2 el software de iTunes es que se lanzará.

3 una vez que ha puesto en marcha el programa de software el teléfono es que se encuentra pulsando el icono correspondiente.

4 después de acceder a la configuración del iPhone el tabulador o la opción de "Mail, contactos y calendario" debe ser aprovechado.
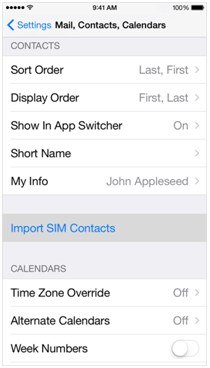
5 la opción de los contactos de la SIM de importación debe aprovecharse luego.
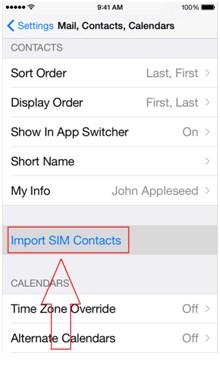
6 que el icono de información es para ser aprovechado en el iTunes para iniciar el menú donde los sincronización de contactos la opción está disponible.
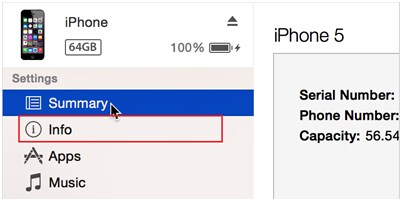
7 en la siguiente pantalla el usuario debe asegurarse de que está seleccionados "sincronizar agenda y contactos" y se pulsa el botón sync en la parte inferior de la pantalla para completar el proceso.
Parte 2: Usar la aplicación gratuita de My Contacts Backup
Con esta aplicación es muy simple y por lo tanto, los usuarios siempre puntuaron lo alto como par de toques está disponibles para asegurarse de que la copia de seguridad contacto es creado en muy poco tiempo en todo. Los siguientes son algunos de los pasos necesarios asegurar el procesamiento suave de la obra en este sentido.
1 la aplicación se puede descargar desde la URL https://itunes.apple.com/us/app/my-contacts-backup/id446784593?mt=8&ign-mpt=uo%3D4 y son las instrucciones a seguir para instalarlo. Una vez que se hace la aplicación es para ser golpeado ligeramente para asegurarse de que aparezca la interfaz principal.
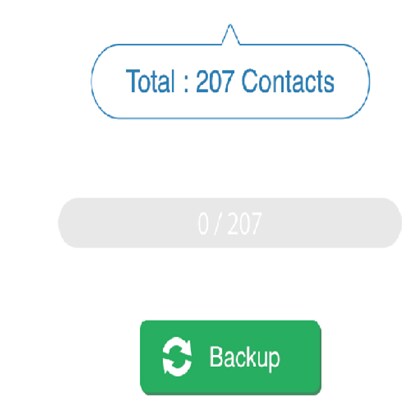
2 ahora el usuario necesita Pulse el botón copia de seguridad para asegurarse de que el proceso se inicia y luego el usuario debe asegurarse de que también se siguen las instrucciones.
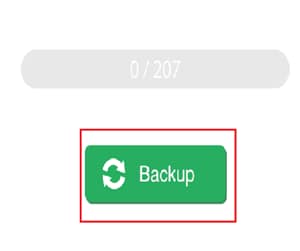
3 la aplicación Conecte el contacto en forma de vcard y se asegurará de que el servicio de correo electrónico predeterminado se utiliza y también le pedirá la dirección de correo electrónico donde el contacto debe ser enviado. La prensa del usuario al finalizar el contacto se transferirá a la dirección de correo electrónico y el proceso de acabados.
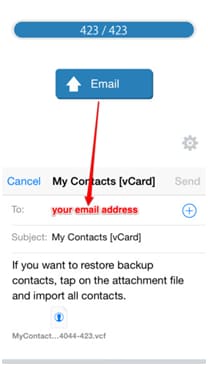
Parte 3: Uso de icloud y Gmail
Este proceso de copia de seguridad contacto también es fácil de usar. Siguiendo los pasos mencionados a continuación en orden exactamente hará el truco para el usuario en ningún momento a todos.
1 la ficha de iCloud es aprovecharse después se accede a los ajustes del iPhone.
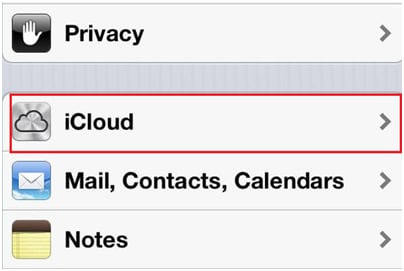
2 contra la pestaña de contactos el usuario debe activar el botón y pulse fusionar en la siguiente pantalla.
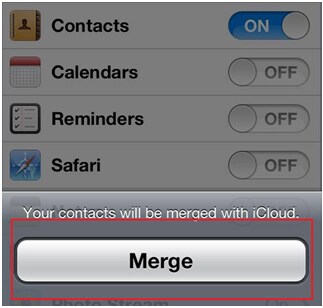
3 ahora el usuario debe visitar el sitio Web www.icloud.com e inicio de sesión con los detalles.
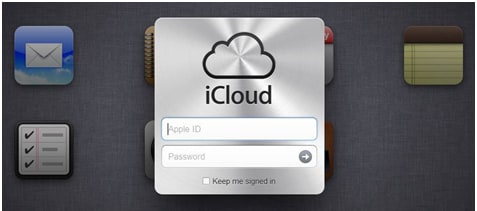
4 el icono de contactos debe ser aprovechado en la siguiente pantalla.
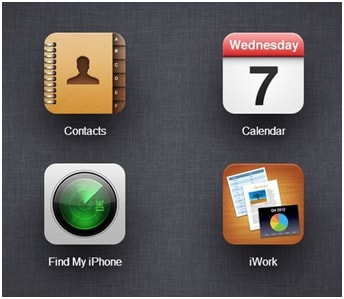
5 el icono de cog es aprovecharse y en el menú resultante es seleccionar la opción de exportación V tarjeta.
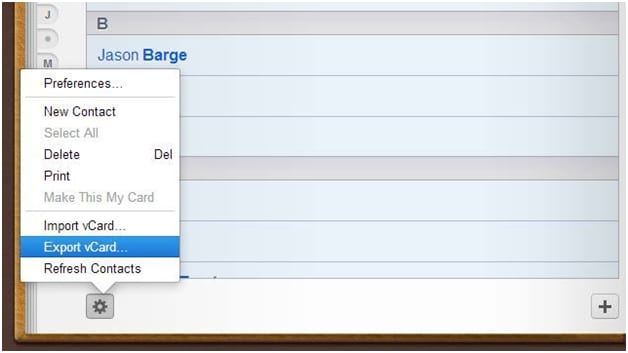
6 este archivo vCard se guardarán en el ordenador.
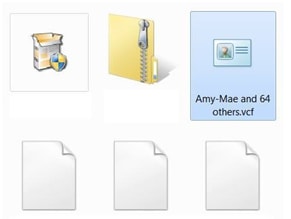
7 la caída de flecha contra icono de Gmail una vez que haga clic obtendrá el usuario a un menú desde donde es hacer clic sobre la opción de contactos.
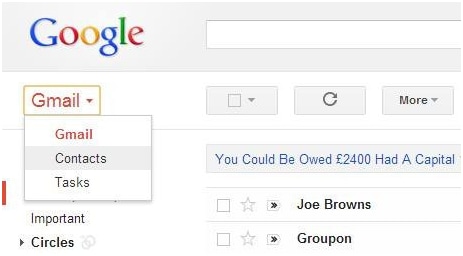
8 el archivo vCard que se ha guardado previamente en el sistema puede ser importado en la ventana siguiente.
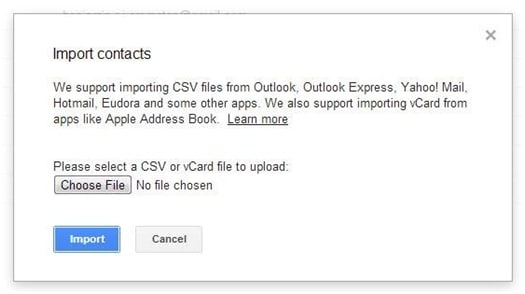
9. los contactos de iPhone pueden verse en el Gmail como sigue.
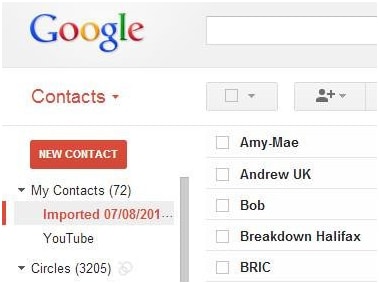
Parte 4: Uso de Wondershare TunesGo Retro
También es uno de esos programas de software simple que pueden utilizarse para hacer el necesario a este respecto y el usuario sólo tiene que asegurarse de que el programa es descargado e instalado. Los pasos que se mencionan a continuación
1 el programa de software puede ser descargado e instalado desde la URL http://www.wondershare.com/mac-ios-manager/ y una vez que se ha instalado correctamente es que se lanzará.
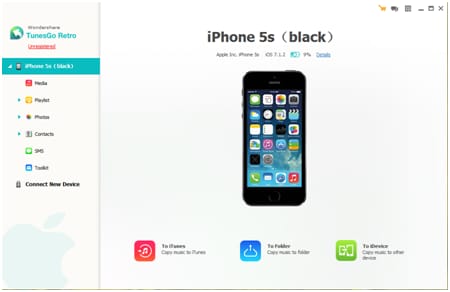
2 en la esquina izquierda el usuario debe hacer clic en contactos para asegurarse de que el proceso va en la dirección correcta.
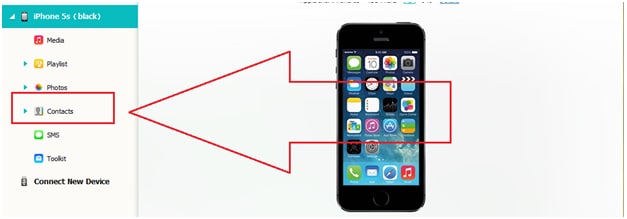
3 el software escaneará el dispositivo para cualquier contacto y mostrará los resultados.
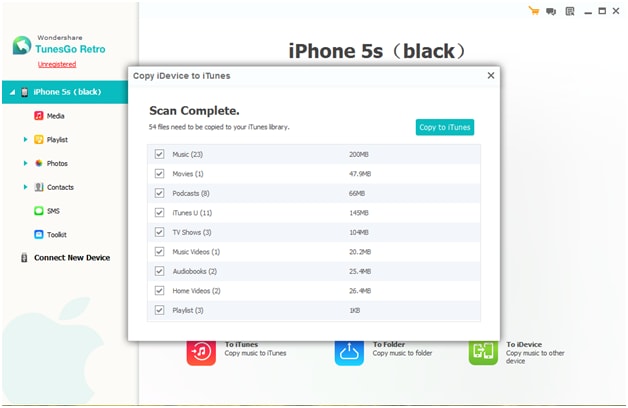
4 en la esquina superior derecha hay una opción de copia a iTunes que es para hacer clic.
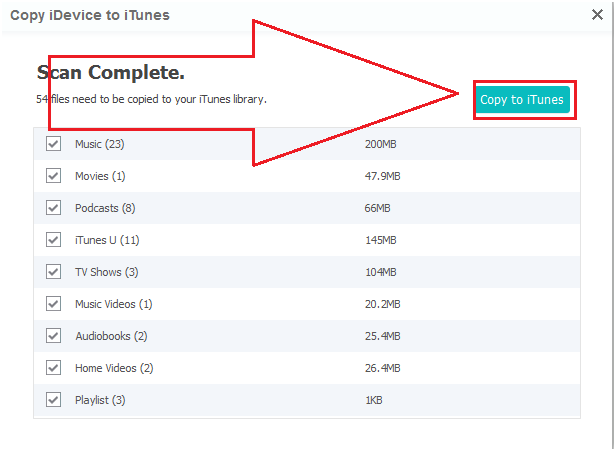
5 todos los contactos se copiarán en el software iTunes de Apple Inc. desde donde el usuario puede asegurarse de que estos contactos se sincronizan a la computadora para que todos los archivos vCard se guardan en el sistema y las copias de seguridad se crearon automáticamente.
Parte 5: Mi objetivo es hacer un respaldo de mis contactos del iPhone, preferiblemente en una lista impresa
La aplicación My Contacts Backup ha sido revisada en detalle en este tutorial y tiene una de las características impresionantes de guardar los contactos en forma de archivo vCard, que luego puede utilizarse para imprimir el contacto de una manera fácil. El hardware sólo extra que debe fijarse en este sentido es la impresora que se utiliza para generar las copias de los contactos que se han salvado en forma de archivos vCard. El proceso de impresión es bastante simple y después de abrir el archivo de vCard el usuario sólo tiene que pulsar CTRL + P para abrir la ventana de impresión y seleccione impresión para asegurarse de que las copias se crean sin ningún problema.

