Cómo grabar DVD con Windows Media Player 11,12
Si eres un usuario de Windows, Windows Media Player no será un extraño para usted. Es la ventana por defecto media player que también ofrece la posibilidad de grabar CDs y DVDs de datos con la unidad de quemador de DVD. Desafortunadamente, la opción para quemar un DVD de vídeo no está disponible, que significa que no puede grabar DVD para reproducir en tu reproductor de DVD con Windows Media Player.
Parte 1: Cómo grabar Windows Player archivos en un DVD de Video
Aquí te voy a mostrar cómo convertir archivos de Windows Media Player a un formato de vídeo DVD y luego grabarlos en un disco DVD con un software único; el Wondershare DVD Creator (DVD Creator for Mac). Es tan fácil como 1-2-3 para grabar un video DVD de archivos de Windows Media Player. Usted tendrá que descargar la versión de prueba e instalar al ordenador primero.
Paso 1. Carga de vídeos de Windows Media Player a la grabadora de DVD
Después de DVD Creator está instalado en su ordenador, ejecutarlo y verás la ventana principal como abajo. Haga clic en el botón importar para agregar archivos de Windows Media Player en el programa. También puede arrastrar y soltar vídeos directamente en la interfaz. Sin esfuerzo puede añadir, eliminar u organizar archivos de Player Windows Media mayor que en la bandeja del elemento que está en el lado izquierdo de la interfaz. Además de quemar videos en un disco DVD jugable, este programa también le permite hacer una presentación de diapositivas de DVD con su colección de música y fotos.
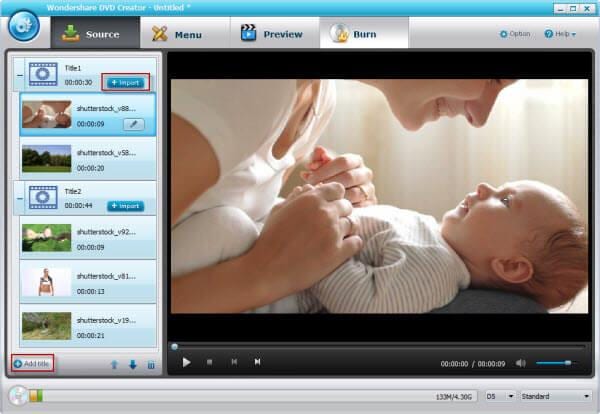
Paso 2. Editar vídeos y pases de diapositivas
Se proporcionan todas las herramientas comunes de edición para mejorar tus vídeos. Si las fotos son importadas juntos, formarán un slideshow de fotos automáticamente. Ambos tienen un icono Editar al lado del título. Haga clic para abrir la ventana de edición de tu video o presentación de diapositivas.

Paso 3. Comienza a grabar el disco DVD de Windows Media Player
Este software de quemador de DVD te ayuda a crear un DVD vídeo que se completa con un menú. Simplemente escoja un menú y personalizar con una imagen de fondo, música y muchas otras opciones. Cuando esté satisfecho con la película, haga clic en el botón grabar para grabar el DVD de Windows Media Player. No hay restricción en los tipos de disco DVD como apoya su quemador de DVD, incluyendo DVD + R, DVD + RW, DVD-R, DVD-RW y discos DVD de doble capa.

Parte 2: Cómo grabar datos de DVD con Windows Media Player
Si desea escribir Player archivos de Windows Media en un DVD o CD para fines de almacenamiento de información; simplemente siga los siguientes pasos en tu Player de Windows Media 12 que se incluye en el Windows 7.
Paso 1: ejecutar Windows Player de los medios de comunicación a través de Iniciar > todos los programas > Windows Media Player. Si el Player de los medios de comunicación está abierto y está en el modo de Reproducción , haga clic en el botón cambiar a biblioteca en la esquina superior derecha del reproductor.
Paso 2: en la biblioteca del reproductor, vaya a la pestaña grabar . Haga clic en el botón Opciones de grabar y haga clic en Datos de CD o DVD.

Paso 3: Inserte un disco en blanco en tu quemador de CD o DVD. Si aparece el cuadro de diálogo reproducción automática, ciérrelo. Si su ordenador tiene más de una unidad de CD o DVD, haga clic en la unidad que desea utilizar para grabar el DVD de datos en el panel de navegación.
Paso 4: encontrar los objetos en la biblioteca de su reproductor que desea copiar en el disco. Ahora arrastrar elementos desde el panel de detalles al panel lista para crear una lista de quemadura. Puede arrastrar el elemento hacia arriba o hacia abajo en la lista para cambiar la posición del elemento. Si desea quitar un elemento de la lista de la quemadura, haga clic en el elemento y haga clic en quitar de la lista.
Paso 5: cuando esté satisfecho con la lista de grabar, haga clic en empezar a quemarse. Tardará varios minutos en grabar la lista de archivos de Windows Media Player a un disco DVD.
Parte 3: Cuáles son las diferencias entre un DVD de datos y un DVD de Video
Un DVD es solo para fines de almacenamiento de información mientras un DVD te permite reproducir y ver el vídeo de datos es contenido con cualquier reproductor estándar de DVD en el televisor. Los archivos videos y audio en un DVD de datos se pueden transferir fácilmente a su computadora. En cuanto a un DVD de vídeo, los archivos de Player de Windows Media deben ser convertidos según la especificación del DVD video y quemado con un software de grabación de DVD similar a la de Wondershare DVD Creator (DVD Creator for Mac).
Parte 4: Cómo reproducir DVDs con Windows Media Player
Si es datos o DVD de vídeo, puede utilizar Windows Media Player para jugarlo. En realidad, el disco reproducirá automáticamente. Si no es así o si quieres reproducir un disco que ya se han insertado; usted necesitará abrir Windows Media Player y haga clic en el nombre del disco en el panel de navegación de la biblioteca del reproductor.
Si usted no puede reproducir el DVD con Windows Media Player, puede intentar usar el solucionador de problemas de DVD del Player de Windows Media para solucionar algunos problemas comunes que se enumeran en el siguiente:
- Haga clic en el botón Inicio y haga clic en Panel de Control.
- En el cuadro Buscar, Escriba solucionador de problemas y haga clic en solución de problemas.
- Haga clic en Ver todoy haga clic en Windows Media Player DVD.
Si te sale un mensaje que dice que su equipo le falta un codec o que usted necesita un decodificador de DVD, intente instalar el paquete de codec de todo-en-uno gustará K-lite Codec Pack. Si tienes cualquier otra pregunta, no dude en equipo de nuestro apoyo.


