Cómo dividir la partición sin pérdida de datos
El término "partición" es un verbo y un sustantivo. Cuando partición un disco duro, físicamente divide varias secciones en el disco duro; cada una de estas secciones se llama una partición. Una partición define un área específica de un disco duro. A veces la gente puede dividir particiones windows 7/XP por diversas razones.
¿Por qué necesita dividir la partición?
División partición es muy conveniente si tienes más particiones para almacenar diversos tipos de datos, incluye fotos, videos o archivos de trabajo personal etc.. Algunos usuarios tienen Windows 7 instalado en su ordenador con sólo dos particiones, y la segunda partición es muy grande. Ahora quieren tener tres particiones.
También podría ser un problema común para la mayoría de los usuarios porque cuando compra el equipo nuevo y hay solamente una partición. No es seguro para programas de sistema y datos personales en una partición, porque usted puede posible necesidad de reinstalar el sistema cuando su equipo está bajo ataque de virus y perder los datos después de instalar el sistema nuevamente. Si tienes dos o más particiones, no tendrás este tipo de problema.
¿Cómo dividir la partición sin pérdida de datos?
¿"Desea dividir la partición pero el problema es que tengo unos datos en esa partición?
¿Es posible dividir la partición sin perder datos? La administración de discos en Wondershare WinSuite 2012 es seguro y confiable para dividir particiones, es más, también tiene funciones como crear, eliminar, ocultar, formato, combinar, cambiar el tamaño y convertir particiones etc..
Ejecutar en la administración de discos para dividir particiones, seleccione aquí el "genio de partición" en la interfaz principal de "Administración de discos".
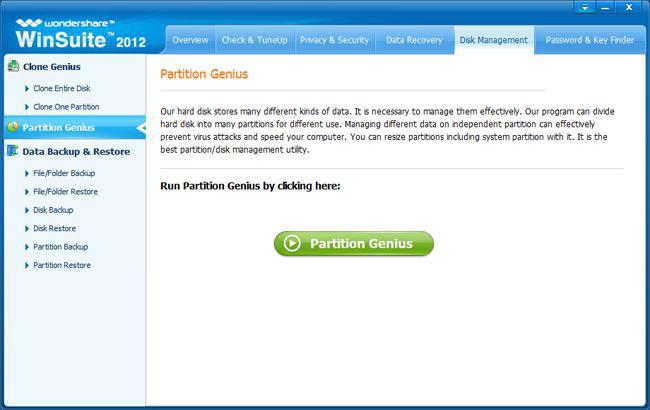
Paso 1: Seleccione al Asistente para particiones de tamaño
Después de entrar en el genio de la partición, hay asistentes de partición diferentes para su elección. Seleccione a "Resize Partition Wizard", que permite dividir las particiones.
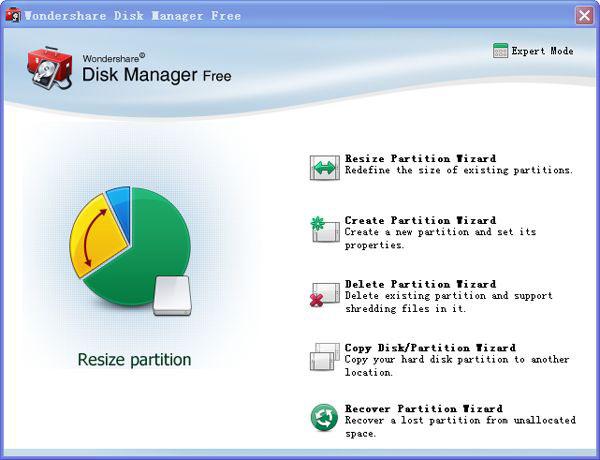
Paso 2: Elegir una partición
Seleccione la partición designada en el área lista o bloque en la pantalla principal. Luego ir a "Siguiente".
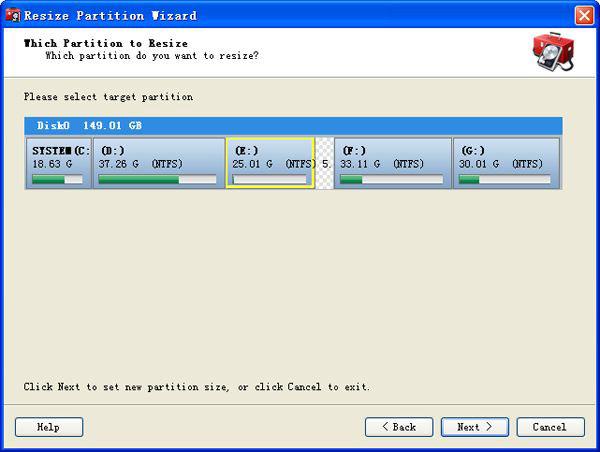
Paso 3: Configurar el espacio de partición
Encuentra aquí el tamaño de la partición. Puede ingresar el número de tamaño que desee en el cuadro, o sólo tienes que arrastrar el círculo amarillo para ampliar o reducir el espacio de la partición.
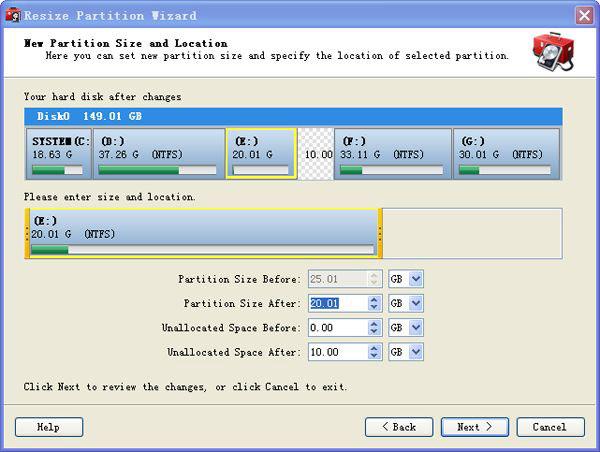
Paso 4: Dividir la partición
Después de ajustar bien el tamaño, haga clic en "Cambiar el tamaño ahora" dividir la partición. Después de partir, el disco duro será como el siguiente aparece en la interfaz como sigue.
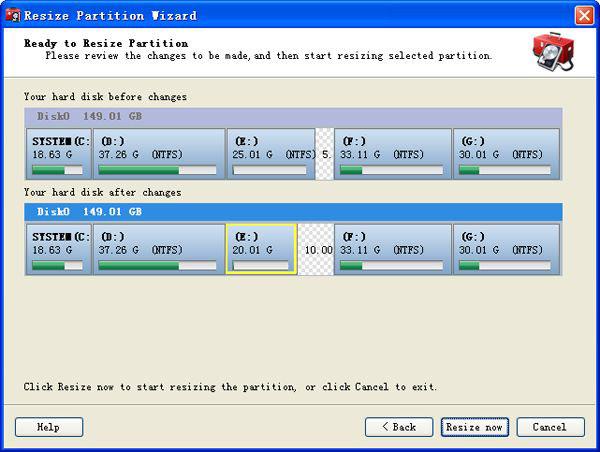
Consejos para dividir la partición:
1. dividir la partición puede causar la pérdida de sus datos, por lo tanto, respaldo de datos se recomienda.
2. antes de la división partición, comprobar partición también es muy recomendable.
3. dividir la partición que incluye el sistema operativo no se recomienda.
4. Si Split aparece atenuado (no disponible) en el menú partición, es muy probable porque intenta dividir una partición primaria cuando ya han alcanzado el máximo cuatro particiones primarias (por ejemplo, tres particiones primarias y una partición extendida) permitidas en un disco duro. Sin embargo, puede utilizar Split en una partición lógica dentro de una partición extendida. Se puede utilizar la operación Split para convertir la partición original de primaria a lógica o viceversa.
Artículos relacionados
¿Preguntas relacionadas con el producto? Hablar directamente con nuestro equipo de soporte >>

