Contenido
- 1 breve introducción
-
2 Cómo usar iCloud
- 2.1 configurar iCloud
- 2.2 utilizar los servicios de iCloud
- 3 sobre iCloud Backup
- 4 sobre iCloud Storage
Breve introducción de cómo utilizar iCloud, iCloud Backup y iCloud Storage
iCloud, Apple lanzado como la forma más fácil de administrar tu contenido: compartir archivos entre iPhone, iPad, iPod y computadora, datos importantes en iPhone, iPad y iPod, restaurar el dispositivo iOS con los archivos de copia de seguridad y localizar y borrar datos en dispositivo iOS perdido remotamente. Si tienes un dispositivo iOS, iPhone, iPad o iPod, debe aprender a utilizar iCloud. Este artículo se centra principalmente en 3 partes:
De lo anterior, puede ver la estructura de este artículo. Para echar un vistazo a cada parte, por favor haz clic en la barra de navegación de la izquierda.
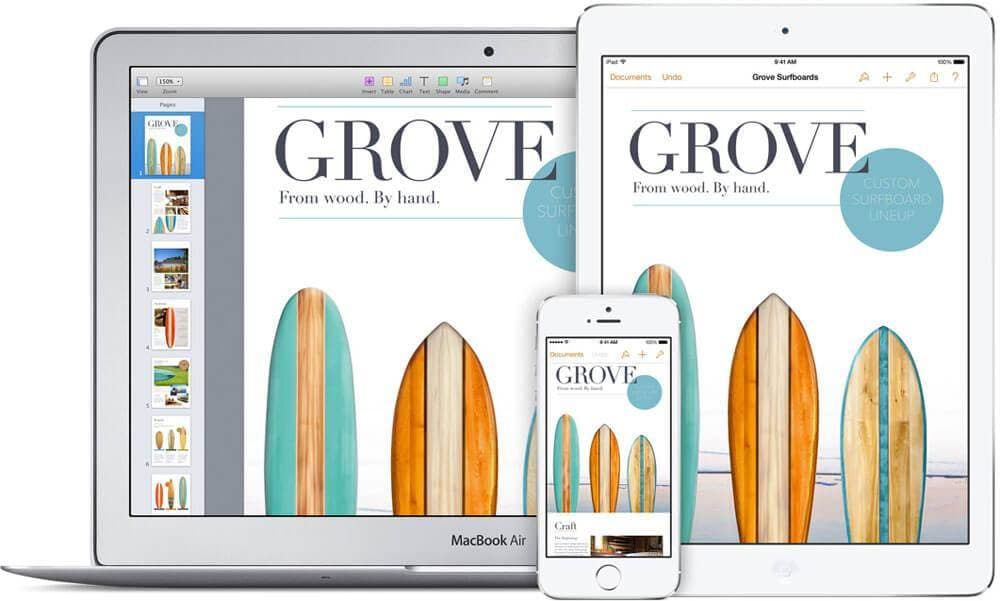
Más artículos que pueden gustarte
Cómo configurar a sesión en iCloud
Es libre de firmar con iCloud. Tu ID de Apple va a hacer. Para las personas que no tienen ninguna preferencia por un ID de iCloud especial, un ID de Apple podría ser una cuenta de iCloud. Por lo tanto, en este caso, no necesita inscribirse en una nueva cuenta de iCloud, pero firmar en iCloud con tu ID de Apple. Si usted no ha tenido un ID de Apple sin embargo, no te preocupes, hay muchos accesos a la muestra ventana para ID de Apple que mencionaré a continuación. Echemos un vistazo a cómo configurar iCloud en tu PC y dispositivos iOS primeros. Solamente después con éxito configurar iCloud en tu PC y iPhone, iPod touch y iPad, usted puede utilizar iCloud completamente.
* En iPhone, iPod touch y iPad:
Paso 1. Conecte su iPhone, iPod touch o iPad con Wi-Fi o una red estable.
Paso 2. Pulse Configuración > General > actualización de Software para ver si hay una actualización disponible en tu dispositivo iOS. Si no está allí, significa que el software es el último de ellos. Si existe, debe actualizar su iOS a la última.
Paso 3. Pulse ajustes > iCloud > Introduzca su ID de Apple. Si no han tenido un ID de Apple sin embargo, pulse "Obtener un libre Apple ID" en la misma ventana y siga el Asistente de configuración para crear un ID de Apple con su dirección de correo electrónico.
Paso 4. Habilitar los servicios de iCloud de apps deslizando el botón de encendido además de cada aplicación: correo, contactos, calendarios, recordatorios, Safari, notas, libreta, llavero, fotos, documentos y datos, buscar mi iPhone, etc..
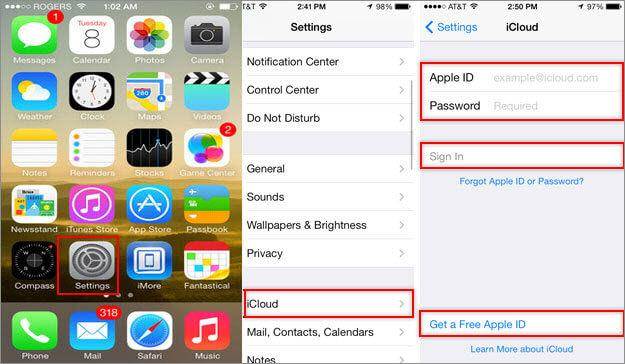
En el Mac:
Paso 1. Haga clic en el icono apple en la parte superior izquierdo de su ordenador Mac y seleccione actualización de Software. Si hay una actualización disponible, haga clic en actualizar para actualizar el OS X a la última versión. Si no existe, vaya al paso 2.
Paso 2. Otra vez, haga clic en el icono de la manzanita y elija Preferencias del sistema. ¿Haga clic en iCloud y Regístrate con tu ID de Apple (no has conseguido uno? Pasar unos minutos para crear uno). Seleccione los servicios que quieres activar marcando la casilla para cada servicio respectivamente.
(Opcional) Paso 3. Lanzamiento de iPhoto o Aperture en tu Mac. Haga clic en la barra lateral izquierda para activar el icono de foto secuencia.
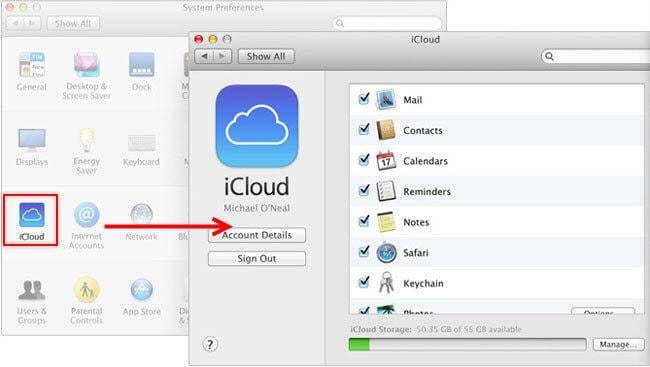
En el PC de Windows:
Paso 1. Descargar iCloud Controal Panel en Windows e instalar en su PC con Windows.
Paso 2. Abrir Controal Panel de iCloud e iniciar sesión con su ID de Apple. Marque la casilla antes de los servicios de iCloud que quieres activar. Haga clic en aplicar para finalizar la configuración.
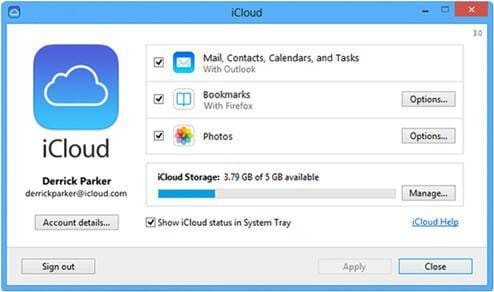
Cómo utilizar los servicios de iCloud
A continuación se presentan información detallada sobre cómo configurar y utilizar, los servicios de iCloud:
 Photo Stream:
Photo Stream:
Breve introducción: Foto secuencia permite a los usuarios compartir álbumes de fotos con la gente, guardar fotos en iCloud por 30 días y acceso a fotos en cualquier dispositivo habilitado para iCloud.
Cómo configurar:
- Dispositivo iPod/iPhone/iPad: Pulse ajustes > Fotos y la cámara, pase mi secuencia de fotos y compartir fotos, on.
- En Mac: Haga clic en icono de manzana pequeño en la parte superior izquierda de la ventana > Preferencias del sistema > comprobar fotos > haga clic en el botón Opciones > comprobar mi secuencia de fotos y compartir fotos.
- En PC: Abrir panel de Control de iCloud en tu PC > ver foto secuencia. Haga clic en opciones, en la nueva ventana Compruebe mi foto Stream y compartido fotos corrientes.
Cómo utilizar:
- En iPhone/iPad/iPod: toque en el app de foto > grifo compartido en la parte inferior > Pulse Crear nueva corriente, la corriente de nuevo el nombre y haga clic en siguiente. En la siguiente ventana a área, haga clic en el pequeño redondo icono con + para agregar tus contactos. Haga clic en crear para finalizar esta configuración.
- En Mac: lanzamiento de iPhoto o Aperture. Haga clic en eventos o fotos para seleccionar eventos/fotos y haga clic en el botón de compartir en la parte inferior derecha. Haga clic en nueva secuencia de foto, agregar contactos y comentario a la parte. Haga clic en compartir.
- De PC: una vez has instalado iCloud Controal Panel y activado la función de secuencia de fotos en su computadora, una nueva sección de foto secuencias aparece después de abrir el ordenador en el explorador de Windows. Ábrelo y haz clic en el botón Nueva foto secuencia . Nombre de la secuencia de la foto y añadir otros usuarios de iCloud a la casilla de compartir con .
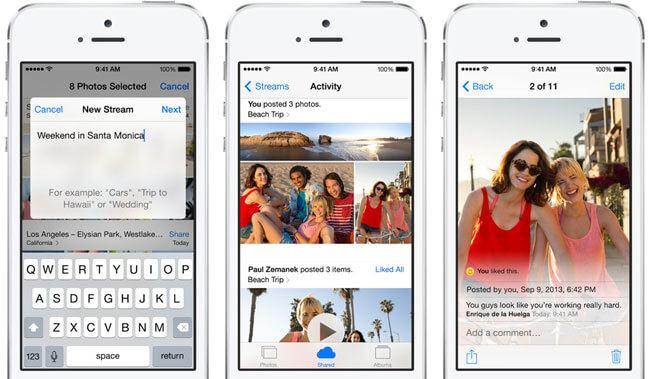
 Correo/contactos/calendarios/notas/recordatorios:
Correo/contactos/calendarios/notas/recordatorios:
Breve introducción: iCloud te permite compartir tus contactos, correo, calendarios, notas y recordatorios entre iPhone, iPad, iPod y computadoras en tiempo real.
Cómo configurar:
- En iPhone/iPad/iPod: Pulse ajustes > iCloud > golpe todas botón para correo, contactos, calendarios, notas y recordatorios en ON.
- En Mac: en el icono de apple en la parte superior izquierda de la ventana de Mac > Preferencias del sistema > iCloud > Comprobar correo, contactos, calendarios, notas y recordatorios respectivamente.
- En PC: Abra iCloud Control Panel > marque la casilla antes de correo, contactos, calendarios, notas y recordatorios respectivamente
Modo de empleo: Después de configurar, cada vez que haces una actualización para correo, contactos, calendarios, notas o recordatorios, la actualización aparece en tu iPhone, iPad, iPod y computadoras.
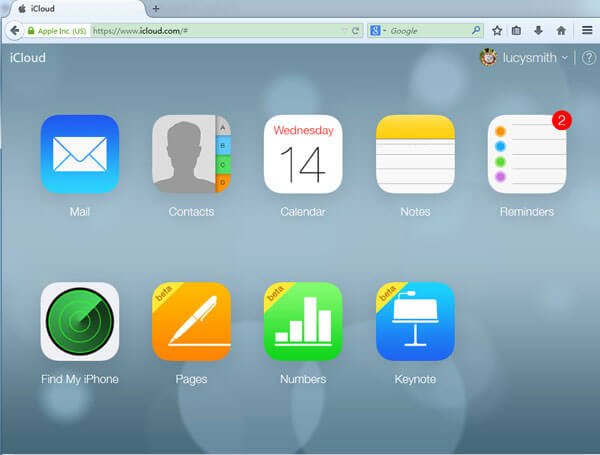
 Descargas automáticas:
Descargas automáticas:
Breve introducción: Descargas automáticas de iCloud a añadir cualquier artículo que haya comprado para su iPhone, iPad, iPod y iTunes en el ordenador donde comprar el artículo.
Cómo configurar:
-
En iPhone/iPad/iPod: pulse Programación > iTunes y App Store, desplácese hacia abajo y deslizar el botón de actualización en ON.
-
En Mac: lanzar iTunes > Preferencias, haga clic en > haga clic en tienda. Ver música, libros y aplicaciones en el área de descargas automáticas.
-
De PC: lanzar iTunes > haga clic en Editar > Preferencias > haga clic en tienda. Ver música, Apps, libros, et. en la zona de descargas automáticas.
Modo de empleo: Después de activar descargas automáticas en tu iPhone, iPod, iPad y iTunes en el ordenador, cuando se produce una descarga, se se descargan a todos tus dispositivos y el ordenador automáticamente.
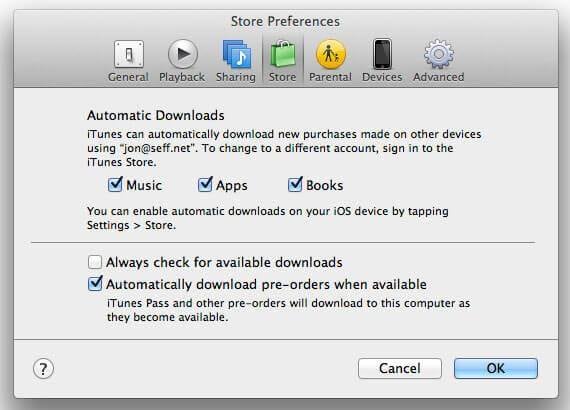
 Encuentra mi iPhone (dispositivo):
Encuentra mi iPhone (dispositivo):
Breve introducción: Buscar mi iPhone (iPad o Mac) hace que sea fácil para usted localizar su dispositivo cuando usted perdió (odio decirlo, pero es cierto que siempre se pierden cosas). Incluso cuando usted no puede regresar, puede usar buscar mi iPhone para borrar todos los datos de forma remota, evitando otras personas asomando en sus datos personales.
Cómo configurar:
- En iPhone/iPad/iPod: Pulse ajustes > iCloud > toggle buscar mi iPhone en ON.
- En Mac: haga clic en el icono de apple en Mac > Preferencias del sistema > seleccione la casilla de verificación buscar mi Mac
Modo de empleo: Siempre que necesite un seguimiento de su dispositivo iOS o Mac, abrir Página Web de iCloud en cualquier ordenador con un navegador web > iniciar sesión en iCloud con tu ID de Apple > haga clic en Find mi iPhone > haga clic en la opción de dispositivos y seleccione el dispositivo de la lista desplegable. Siguientes, más opciones para forzar el dispositivo para reproducir un sonido, iniciar modo perdido y borrar remotamente el dispositivo aparecerán. Elija la opción adecuada para usted.
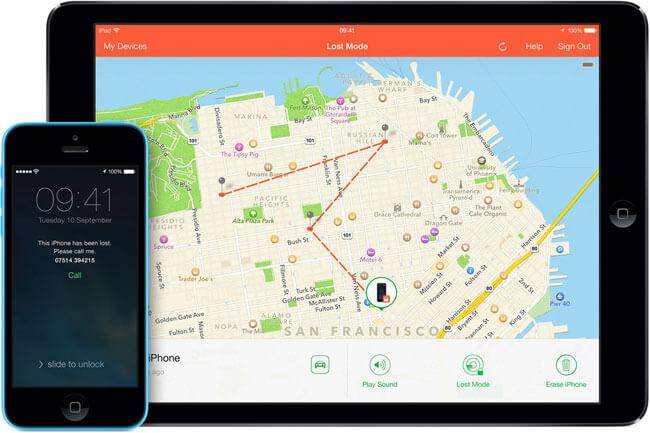
 Safari:
Safari:
Breve introducción: Después de instalar Safari, puedes ver todas las páginas web una vez que han abierto en cualquiera de sus dispositivos.
Cómo configurar:
- En iPhone/iPad/iPod: Pulse ajustes > iCloud > cambiar Safari en ON.
- En Mac: Haz clic en el icono de apple en Mac > Preferencias del sistema > seleccione la casilla de verificación Safari
- De PC: abra iCloud Controal Panel > marque la casilla de favoritos
Modo de empleo: Después de configurar, Safari le sincroniza la lectura lista de elementos y marcadores creados en cualquier dispositivo a todos los dispositivos. Para actualizar los favoritos de Safari en iOS dispositivo, inicie Safari > haga clic en el icono del libro en el botón. En Mac, inicie Safari > haga clic en el icono de libros en la parte superior izquierda.
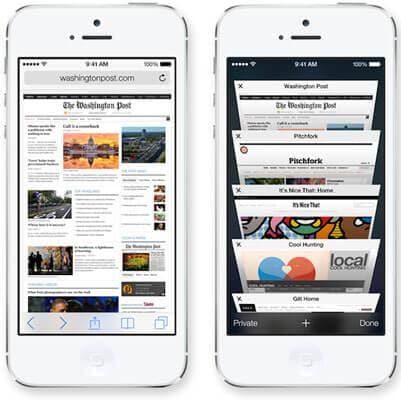
 Documentos y datos:
Documentos y datos:
Breve introducción: En iCloud, tus documentos, páginas, números y Keynotes son compartidos a través de los documentos y datos. Está integrado con iWork y Microsoft Office suites.
Cómo configurar:
- En iPhone/iPad/iPod: Pulse ajustes > iCloud > cambiar documentos y datos en ON.
- En Mac: haga clic en el icono de apple en Mac > Preferencias del sistema > seleccione la casilla de verificación de documentos y datos.
Modo de empleo: Abrir páginas web de iCloud con un navegador web en tu ordenador > inicie la sesión con su ID de Apple > elegir el tipo de archivo que vas a subir (páginas: documentos de word, RTF, texto, números: Excel hojas de cálculo, Keynotes: archivos de presentaciones). Arrastrar y soltar un archivo de tu disco duro local del equipo a la Web.
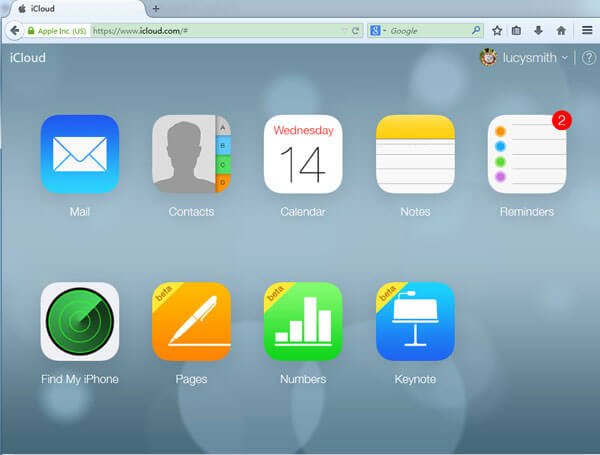
Cómo datos de copia de seguridad a iCloud y cómo usar iCloud Backup
Esta página cubre las partes siguientes:
Cómo datos de copia de seguridad a iCloud
Considerar las cuestiones de seguridad de datos, si ha habilitado servicios de iCloud, usted debe copia de seguridad de tu dispositivo iOS a iCloud regularmente. Si encuentra algunos importantes datos sobre su iCloud están que falta, puede conseguirlo por restaurar el dispositivo desde iCloud o recoger selectivamente datos de copia de seguridad de iCloud. A continuación se muestran los pasos a iOS copia de seguridad a iCloud:
Paso 1. Conectar tu iPhone, iPad o iPod con Wi-Fi.
Paso 2. Pulse ajustes > iCloud > almacenamiento y Backup en su dispositivo iOS.
Paso 3. Pase iCloud Backup on. Haga clic en Aceptar para el infor "tu iPhone se ya no copia de seguridad a su computadora automáticamente cuando lo sincronices con iTunes". Pulse copia de seguridad ahora.
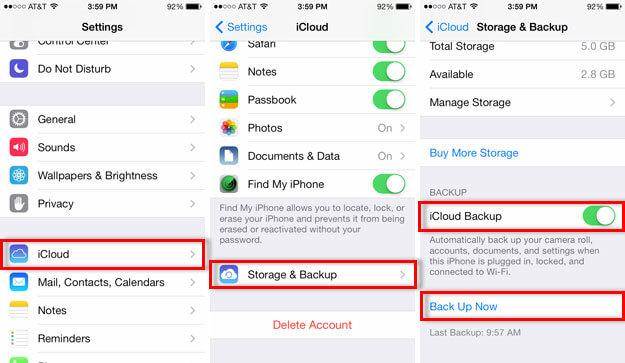
Cómo restaurar iOS iCloud Backup
Siempre que necesite algunos datos antiguos de copia de seguridad de iCloud en tu iPhone, iPad o iPod, puede seguir los siguientes pasos para restaurar tu iPhone, iPad o iPod de copia de seguridad de iCloud.
Paso 1. Pulse Configuración > General > restablecer > Borrar todo el contenido y configuración de tu dispositivo iOS.
Paso 2. Elegir restaurar desde copia de seguridad de iCloud, inicia sesión con tu ID de Apple y elija una copia de seguridad de iCloud para restaurar.
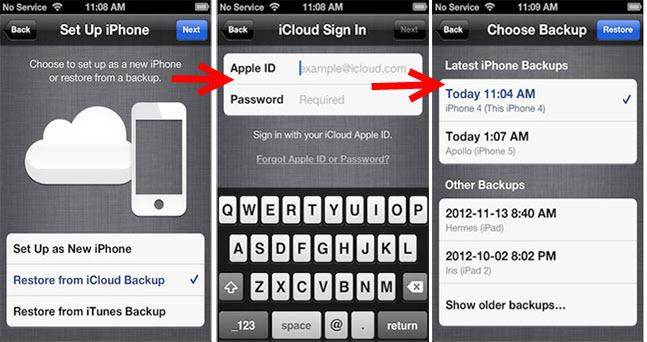
Cómo recuperar selectivamente datos de iCloud Backup
Además de obtener los datos que falta por restaurar tu dispositivo iOS, también selectivamente puede recuperar datos de copia de seguridad de iCloud. De este modo es especialmente útil cuando usted decide zanja dispositivo iOS para teléfonos Android (tabletas) o perdido sus dispositivos iOS queriendo recoger datos desde la copia de seguridad de iCloud.
Paso 1. Descargar e instalar Wondershare Dr.Fone para iOS (iPhone Data Recovery para Windows) o Wondershare Dr.Fone para iOS (iPhone Data Recovery for Mac) en su computadora. Haga clic en "Recuperar datos de iCloud Backup File".
Paso 2. Iniciar sesión en iCloud con tu ID de Apple y descargar el archivo de copia de seguridad de iCloud.
Paso 3. Haga clic en analizar para dejar este programa buscar el archivo de copia de seguridad de iCloud, ordenar todos los datos en categorías. Y a continuación, puede seleccionar datos, como contactos, fotos, videos, notas, calendario, etc. y haga clic en recuperar para guardar en su computadora.
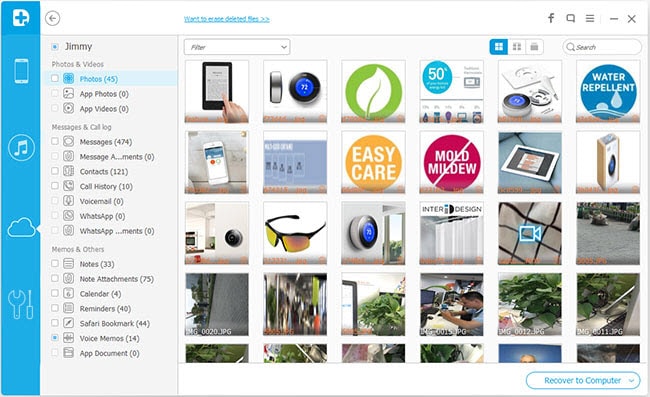
Cómo usar iCloud Storage
* Cómo iCloud de verificación almacenamiento de información:
¿Quieres ver cuánto de su iCloud Storage queda? Compruebe el almacenamiento de iCloud:
- En iPhone/iPod/iPad: Pulse ajustes > iCloud > almacenamiento y Backup
- En Mac: Haz clic en el icono en la ventana de Mac de apple > Preferencias del sistema > iCloud > administrar
-
En PC de Windows:
Windows 8.1: ir a la ventana de inicio y haga clic en la flecha hacia abajo. Haga clic en la aplicación de iCloud y haga clic en administrar.
Windows 8: la ventana de inicio y haga clic en el título de iCloud. Haga clic en administrar.
Windows 7: haga clic para abrir el menú Inicio > todos los programas > iCloud, haga clic en administrar.
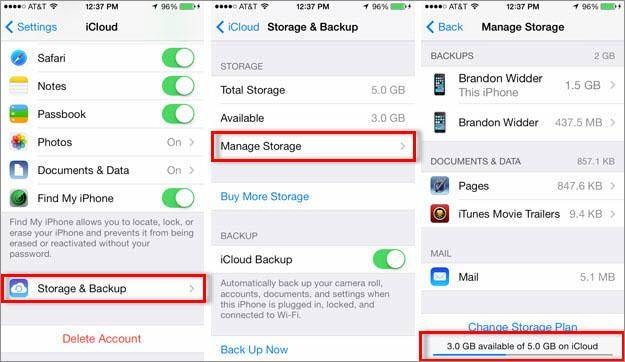
* Cómo libre encima de iCloud Storage:
Cada ID de Apple le otorga con 5GB de espacio para iCloud gratis. Sin embargo, usted encontrará después de copia de seguridad de su iOS a iCloud para el almacenamiento de un par de veces, es demasiado pequeño para almacenar cualquier cosa. En este caso, si no tienes ningún plan para aumentar almacenamiento iCloud, la única forma de almacenamiento de iCloud gratis es borrar archivos antiguos de copia de seguridad de iCloud:
Paso 1. Pulse ajustes > iCloud > almacenamiento y Backup > elegir administrar almacenamiento en tu iPhone, iPad o iPod.
Paso 2. Seleccione la copia de seguridad antiguo que desea borrar y toque la opción eliminar Backup rojo. Y luego confirmar la eliminación pulsando desactivar y eliminar. (Nota: solo recuerda no borrar el backup más reciente.)
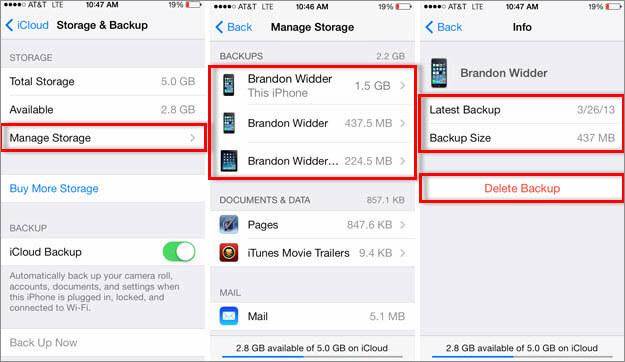
* Cómo actualización iCloud Storage:
Si encuentra que el almacenamiento de iCloud es demasiado pequeño para utilizar, además de lo anterior mencionado para eliminar los archivos de copia de seguridad de iCloud, también puede actualizar iCloud Storage por pagar por él. Puede actualizar el almacenamiento de iCloud en tu iPhone, iPad, iPod y computadoras.
- En iPhone/iPod/iPad: Pulse ajustes > iCloud > almacenamiento y Backup > comprar más almacenamiento de información. Elegir una actualización, pulse comprar y escriba su contraseña de ID de Apple.
- En Mac: haga clic en el icono de apple en la parte superior izquierdo de la ventana de Mac > Preferencias del sistema > elegir iCloud; Haga clic en administrar en la parte inferior > cambio Plan de almacenamiento, haga clic en > elegir una actualización y haga clic en siguiente. Introduzca su contraseña de ID de Apple.
- En PC: abra iCloud Control Panel > haga clic en administrar > Haz clic en el Plan de almacenamiento de cambio > elegir una actualización y haga clic en siguiente. Introduce tu ID de Apple y haga clic en comprar.
A continuación es una tabla para la actualización de iCloud. Puede comprobar el precio.
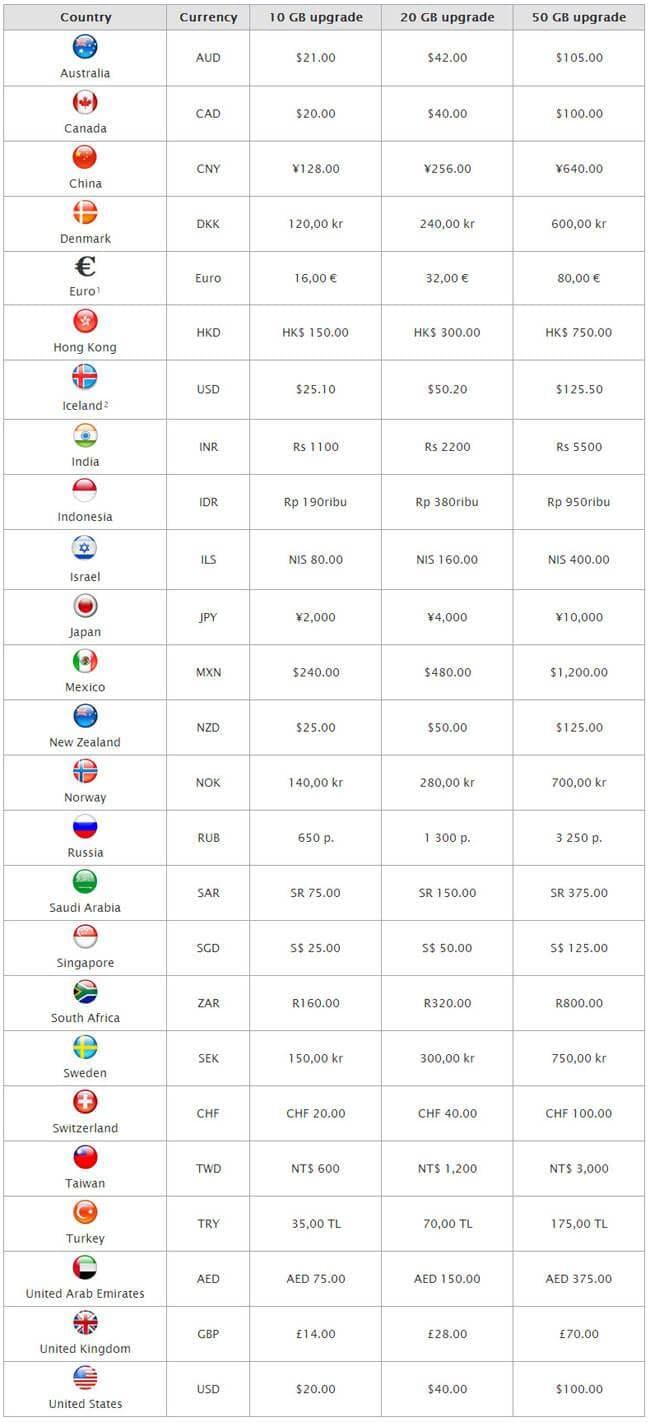
* Cómo Downgrade iCloud Storage:
-
En iPhone/iPod/iPad: Pulse ajustes > iCloud > almacenamiento y Backup. Toque cambiar Plan de almacenamiento > Downgrade opciones. Introduzca su ID de Apple y elige un plan diferente para utilizar el almacenamiento iCloud.
-
En Mac: haga clic en el icono de apple en su Mac > Preferencias del sistema > iCloud. Haga clic en administrar > cambiar Plan de almacenamiento > Downgrade opciones. Introduzca su ID de Apple y haga clic en administrar. Elegir un plan diferente para el almacenamiento de iCloud y haga clic en hecho.
-
En PC: abrir el panel de Controal de iCloud > Administrar > almacenamiento de cambio Plan > Downgrade opciones. Introduzca su ID de Apple y haga clic en administrar. Elegir un nuevo plan para su iCloud Storage y haga clic en terminado.
