Los mejores consejos sobre cómo formatear el disco
Si es necesario formatear el disco en tu Mac o PC con Windows, este es el lugar que vaya. Pasos para saber cómo formatear disco Mac y Windows PC están cubiertos aquí. Y además, también puedes probar el software mencionado aquí. Compruebe los detalles de cada parte:
- Parte 1: ¿Qué es formato disco?
- Parte 2: Cómo a formato de disco en el ordenador
- Cómo formatear el disco en Windows 7
- Cómo formatear disco en Mac OS X
- Cómo formatear disco en Linux
- Parte 3. Software útil para dar formato al disco
Parte 1. ¿Qué es formatear el disco?
Esencialmente, por formateo de disco entendemos el proceso de preparación una cierta partición del disco para ser utilizado por sistema de operación del equipo (OS) para eliminar los datos almacenados y utilizar ese espacio para establecer un nuevo sistema de archivos. (Enlace al artículo) Este proceso es crucial ya que permite su ordenador reconocer una nueva unidad de disco duro/flash, que luego puede ser utilizada para almacenamiento de datos. Formato permite su sistema operativo leer la estructura de directorios de la unidad, definiendo la manera de organiza la información en el disco. En la práctica, formato de disco es más o menos lo mismo que eliminar todos los datos del disco duro, por lo que es importante realizar esta operación sólo en discos en blanco o copia de seguridad toda la valiosa información antes de la operación. Sin embargo, si usted es bastante desafortunado formatear un disco, que contenía algo importante, todavía hay oportunidad de conseguir esa información, como en realidad los datos es todavía almacenada en disco duro, pero simplemente no aparecen en la estructura de directorios. Hay muchas utilidades para realizar esta operación, por ejemplo 'Data Recovery' Wondershare o 'Norton Disk Warrior'.
Parte 2. Cómo formatear el disco en el ordenador
Sin embargo, el proceso varía si usas sistema operativo diferente. En este artículo le diremos cómo formatear tu disco en Windows 7, Mac OS X y Ubuntu.
* Windows 7
Gracias por Microsoft, el formato en Windows 7 es bastante fácil. Sólo tienes que seguir a esta guía paso a paso y no deben aparecer problemas.
- En primer lugar, usted debe abrir la herramienta Administración de discos, que ayuda a gestionar las unidades de Windows. La forma más fácil de encontrarlo es escriba diskmgmt.msc en la barra de búsqueda.
- Cuando se abre administración de discos (puede tardar unos segundos), seleccione la unidad que desee dar formato de la lista. (En nuestro ejemplo elegimos unidad Music(E))
- Ahora haga clic derecho sobre el disco elegido y seleccione Formato (Asegúrese de que es el disco correcto!)
- Ahora es el momento para dar un nuevo nombre a la unidad. En nuestro ejemplo, nombramos Videos (si mantienes el nombre original de la unidad, no importa).
- A continuación, elegimos nuestro sistema de archivos. La mejor es NTFS, así que lo elegimos. (Más en los sistemas de archivos se puede leer aquí).
- Después de eso tenemos que elegir el tamaño de la unidad de asignación. Tenemos que elegir por defecto, como así que el tamaño será escogido por las ventanas.
- Ahora tenemos dos opciones: dejar una marca en la casilla realizar un formateo rápido o deseleccionarla. Recomendamos para desactivar, como así su sistema operativo será comprobar la unidad de todos los errores posibles y deshacerse de ellos. Sin embargo, podría tomar algún tiempo. (Por defecto Windows será tener una garrapata en la caja, así que ten cuidado).
- El último cuadro – activar archivo y carpeta de compresión está desactivado por defecto, así que vamos a pegar a él.
- Revise todas las configuraciones solicitadas y presione OK.
- Aparece el mensaje de advertencia, pulse OK.
- Casi ahí! Ahora espera elegido disco a formatear. Conseguir una taza de té o algo así, ya que podría tomar un tiempo.
- Cuando llega al 100%, asegúrese de que el estado está catalogado como saludable, al igual que sus otros discos.
- ¡ Felicidades! Sólo has formateado el primer disco! Ahora está listo para usar.
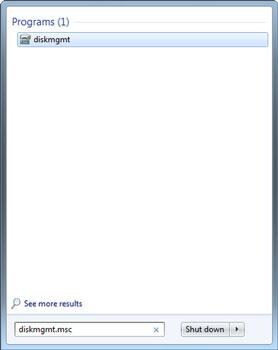
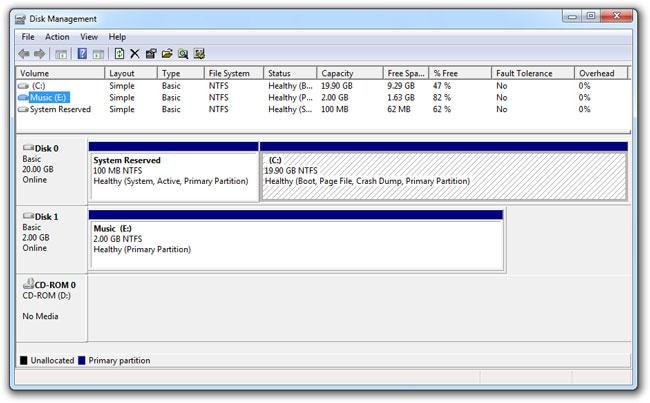
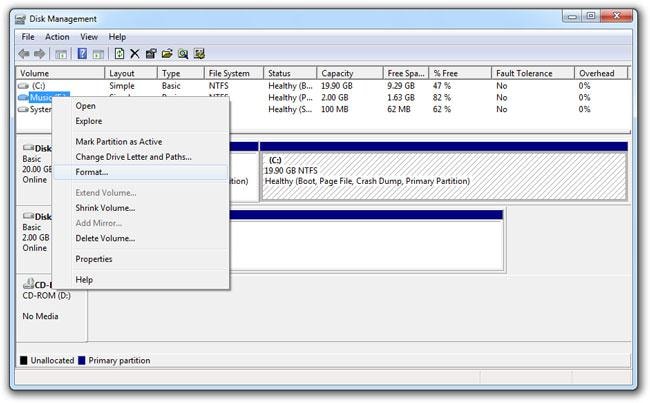
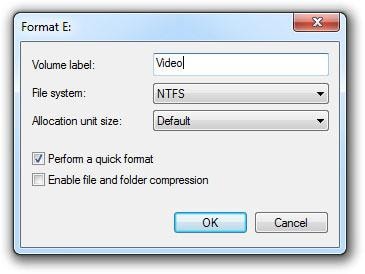
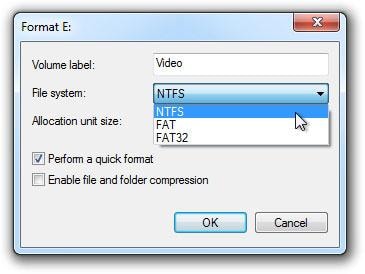
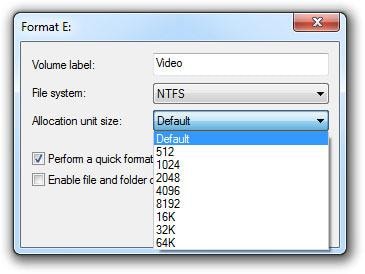
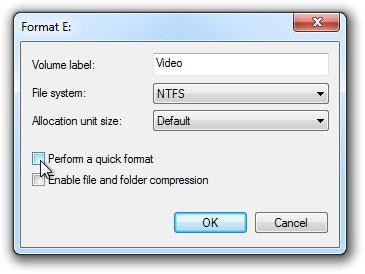
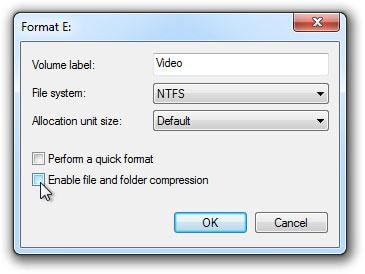
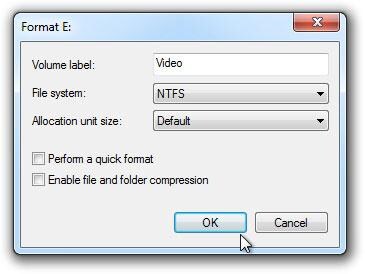
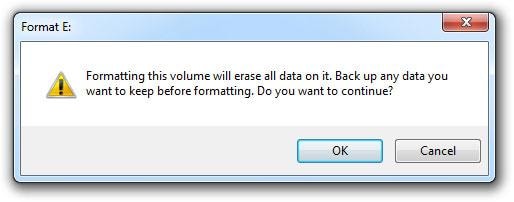
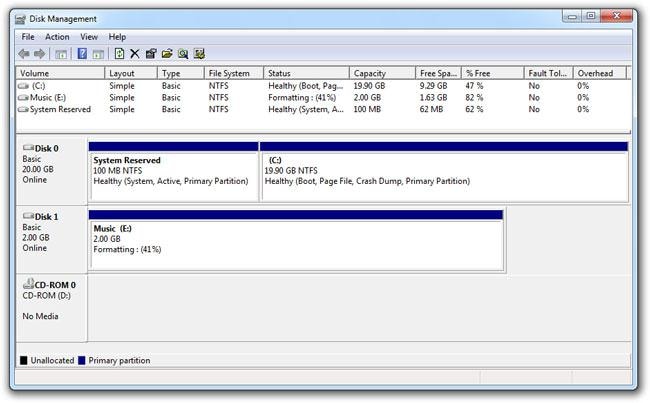
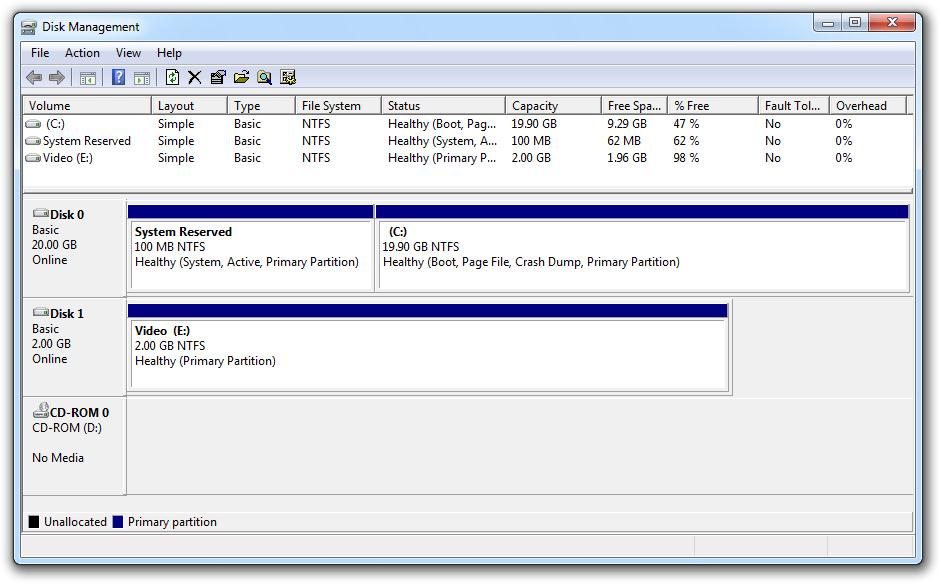
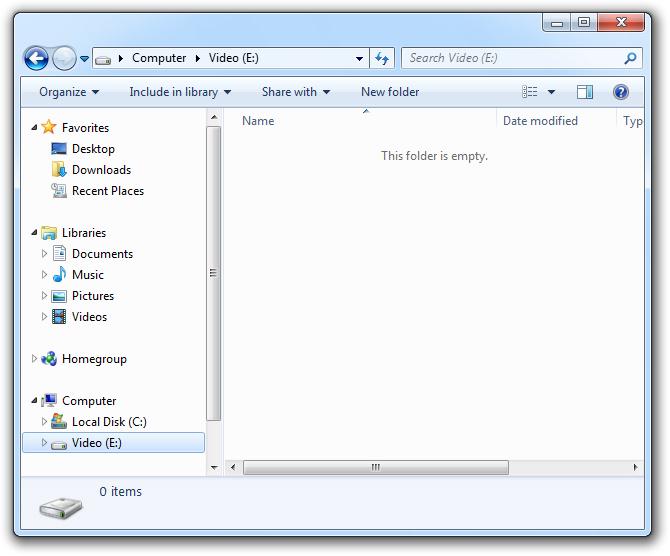
Mac OS X
Antes de comenzar nuestro tutorial, es importante mencionar que a diferencia de Windows, Mac OS X es un sistema mucho más estable y no hay necesidad de formatear su disco una vez al año o menos para reinstalar el sistema operativo. Sin embargo, si desea formatear el disco de Mac por alguna razón (venta de su dispositivo o simplemente deshacerse de todo el software y los datos anteriores para empezar de nuevo desde cero), este tutorial será útil para usted.
Nota: Asegúrese de que usted copia de sus datos de antemano si quiere mantenerla, ya que no será capaz de conseguirlo detrás fácilmente si de repente cambias tu mente. Si ya ha perdido algo de información, hay algunos programas que pueden ayudar, por ejemplo: 'Data Recovery' para Mac por Wondershare o algunos otros.
En primer lugar, tenemos que lanzar OS X Utilities. La manera de cómo hacerlo varía, dependiendo de la versión de OS X usas.
Para 10,7 León, 10.8 Mountain & 10,9 Mavericks usted necesite sostener las teclas Comando y R al mismo tiempo, apenas como usted comience su OS X. Después de los 10-15 segundos, en la pantalla aparecen las opciones de OS X Utilities.
Para todas las versiones antes e incluyendo OS X 10.6 Snow Leopard, se necesita el DVD de instalación de OS X gris (incluido con el ordenador Mac) o el DVD por menor de la versión de OS X.
Para cualquier versiones anteriores e incluyendo Snow Leopard, inserta el DVD correspondiente e inmediatamente Presione y mantenga tecla C, justo después de escuchar la música de la puesta en marcha. Su equipo inicia utilizando el software de instalación.
- En el cuadro de OS X Utility seleccione utilidad de discos.
- Ahora seleccione su disco duro para ver más opciones. Después presione el botón partición.
- Seleccione la 1 partición.
- En el cuadro de información de la partición, escriba el nombre de su nuevo disco duro. (Macintosh HD en nuestro ejemplo). Haga clic en aplicar luego.
- Después de eso, haga clic en partición si estás contento con todos los ajustes.
- En utilidad de disco seleccione la partición que se acaba de crear. (Cuadro superior izquierdo). Ahora, seleccione Borrar y verificar que el formato sea Mac OS Plus (con registro). (Debe ser elegido por defecto)
- Ahora necesita elegir cómo seguro OS X para realizar la operación. La compensación es tiempo, por lo que la opción más segura, pero puede tomar algún tiempo. Sin embargo, en este caso se le garantiza que nadie será capaz de restaurar la fecha Si desea vender el dispositivo después de terminar el proceso de formateo. Cuando usted lo elige, pulse OK. Ahora, pulse Borrar.
- Después de que su unidad de disco formatos con éxito, existen algunas opciones para elegir: restaurar desde una copia de seguridad de Time Machine o reinstalar OS X. Si desea restaurar su unidad desde la última copia de seguridad, elija la primera opción. La segunda opción le permitirá instalar nuevo OS X.
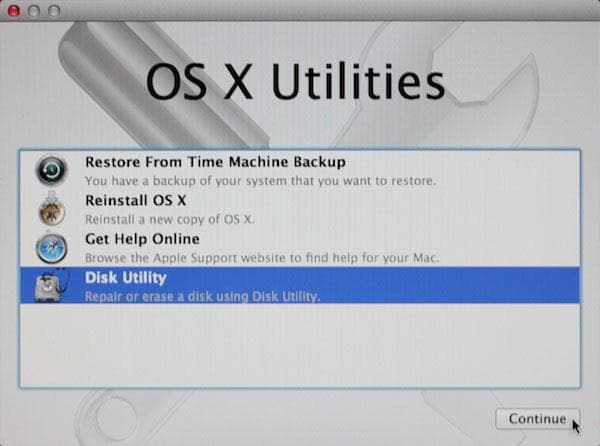
Nota: Si tienes más de una partición en el disco duro, puede quitar estos y devolver el disco a una única partición, primero.
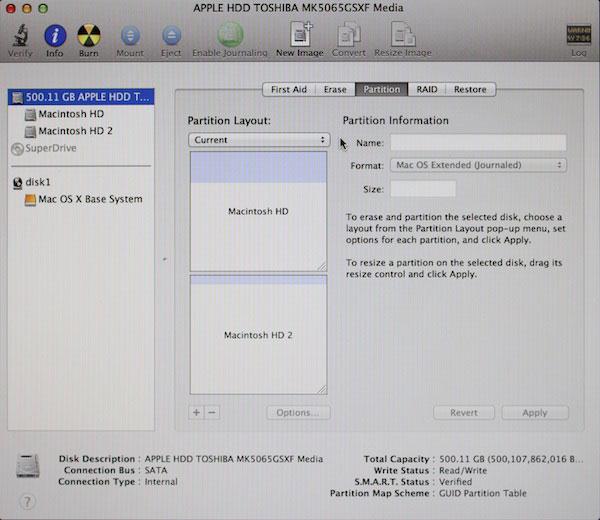
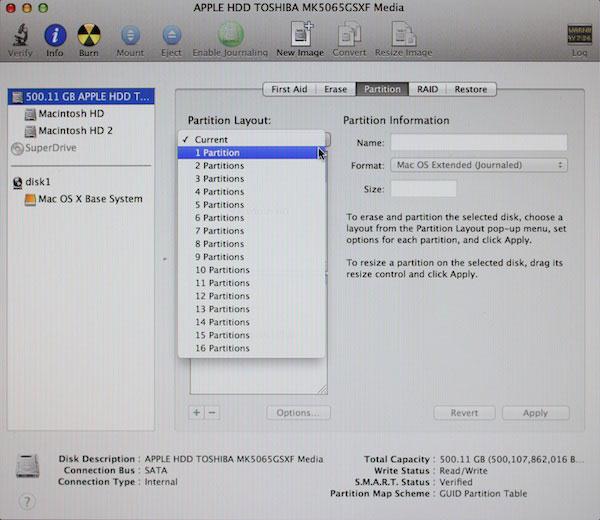
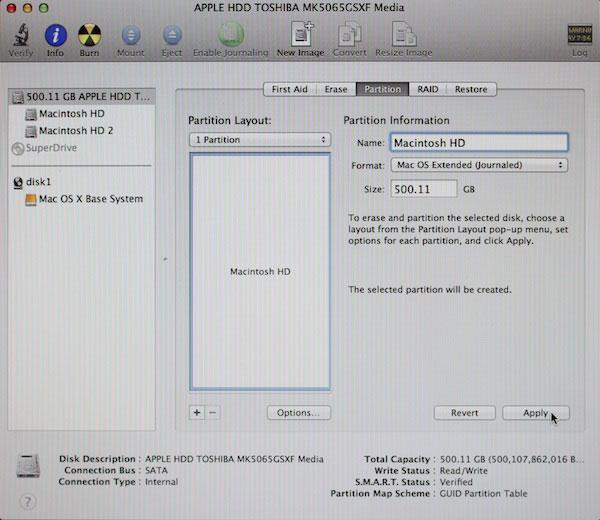
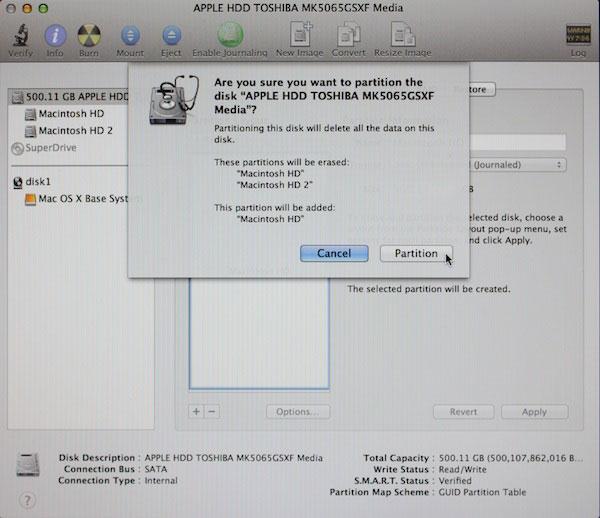
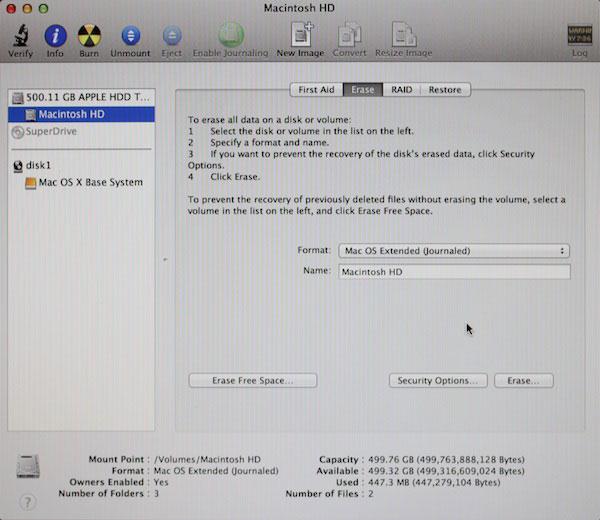
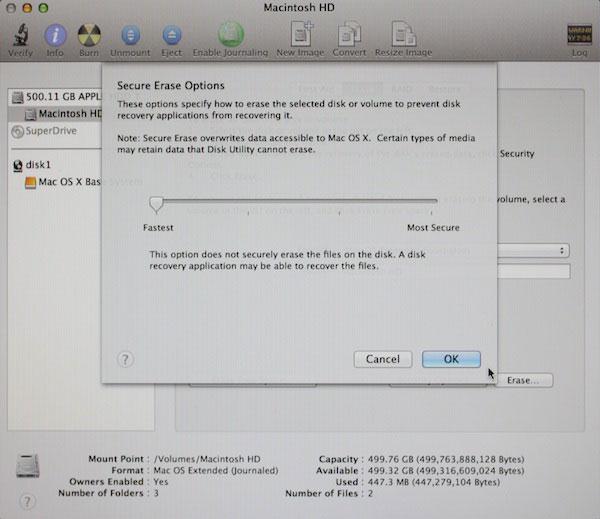
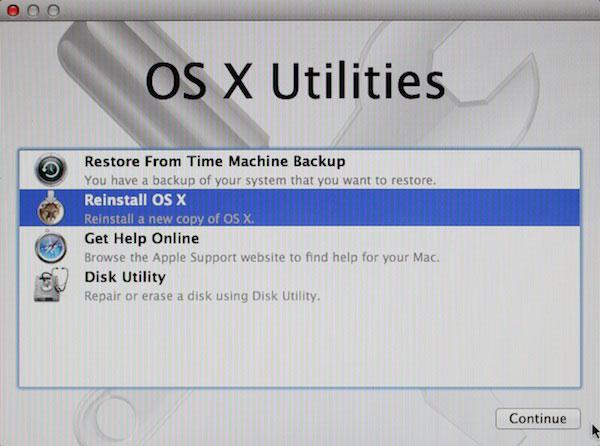
Linux
Si eres un orgulloso usuario de Ubuntu, pero no sabe usted todavía cómo formatear el disco, realmente le recomendamos considerar elegir otro sistema operativo para el uso futuro. no, es broma, incluso para usted hemos preparado a una pequeña guía que debe ser útil.
- 1. en primer lugar, es necesario instalar una partición manager gparted. Para ello, basta con escribir 'sudo apt-get install gparted' en terminal
- Después de la instalación, usted necesita ejecutarlo. Tipo 'sudo gparted'.
- Ahora elija la unidad que desea formatear en la lista
- Compruebe la configuración y asegúrese de que ha seleccionado la unidad correcta!
- Pulsa el botón aplicar y esperar
- ¡ Un éxito! Sólo has formateado tu disco!


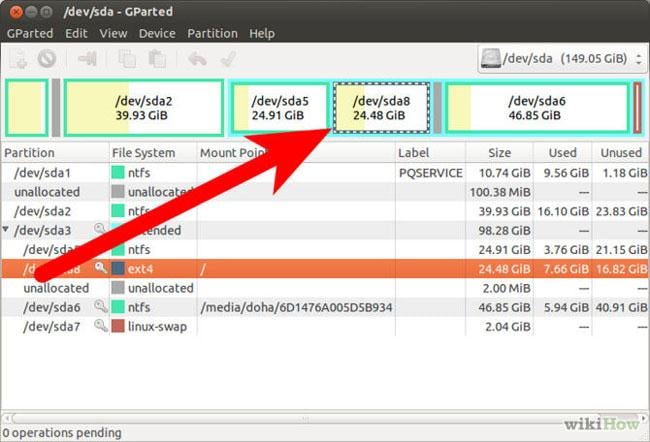
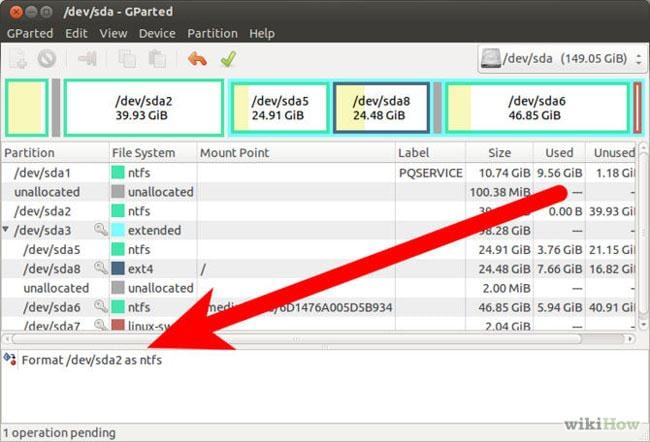
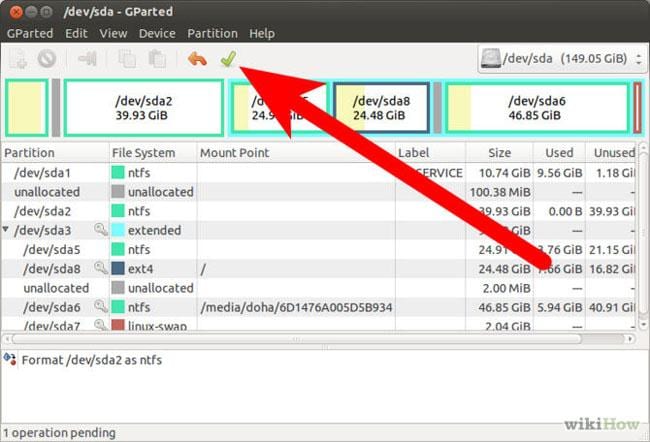
Parte 3. Software útil para dar formato al disco
Nos damos cuenta que a veces el proceso de formateo puede ser bastante difícil y nadie quiere arriesgarse a perder todos los datos en caso de que algo va mal. Así, hemos encontrado algunos software de utilidad que puede llevar a cabo el proceso de formateo para usted.

Nombre: Herramienta de bajo nivel de formato de disco duro
Desarrollador: HDDGURU
Precio: gratis
Plataformas: Windows
Breve resumen:
Programa re-inicializa el disco duro escribiendo un cero byte a cada ubicación en el disco. En la práctica, totalmente e irreversiblemente borra el disco para eliminar todos los datos dañados o infectados en él. La interfaz es bastante simple y no requiere ningún conocimiento previo. Funciona con muchos dispositivos, incluyendo tarjetas de vocabulario. Aunque podría tomar tiempo de su unidad obtener el formato, usted puede estar seguro de que sea limpia y libre de virus/corrupción.

Nombre: AOMEI Partition Assistant
Desarrollador: AOMEI tecnología
Precio: Sólo estándar edition es gratis
Plataformas: Windows
Breve resumen:
AOMEI Partition Assistant estándar ayuda a controlar su unidad de disco duro y partición. Por ejemplo: permite aumentar el tamaño de la partición, gestionar el disco. Utiliza tecnología de protección de datos a nivel de sector, que es un software ideal si quieres vender coche luego. Ambas obras con estilos de discos MBR y GPT; tamaño de la unidad no importa cualquiera – su sirve igual de bien con discos pequeños y grandes (más de 2TB).

Nombre: iPartition
Desarrollador: Sistemas de Coriolis
Precio: $46.95
Plataformas: Mac OS X (10.6 y mayores)
Breve resumen:
Intuitivo pero potente usuario interfaz permite fácil crear, destruir, redimensionar o formatear particiones en el disco duro elegido (interno, externo, fijo o removible). Además, permite hacer cola varias operaciones a realizar en un orden específico. También es una característica que permite el programa para reorganizar automáticamente sus particiones en orden para el OS X para trabajar más eficientemente.
